- Desktop Search Software For Mac Windows 10
- Free Remote Desktop Software Mac
- Desktop Search For Mac
- Desktop Search Software For Mac Windows 7
- The vision behind iMac has never wavered: Transform the desktop experience by fitting powerful, easy-to-use technology into an elegant, all-in-one design. The new iMac takes that idea to the next level — giving you even more amazing tools to do just about anything. IMac is packed with the latest processors, faster memory, and phenomenal graphics.
- PC and Mac users can now update their gage and synchronize with PosiSoft.net when connected via USB while PosiSoft Desktop is running; Multi-language support - English, Spanish, German, French, Chinese and Korean; View our detailed Help File or download the software (includes sample measurement data) to see how PosiSoft Desktop works.
The Finder is the first thing that you see when your Mac finishes starting up. It opens automatically and stays open as you use other apps. It includes the Finder menu bar at the top of the screen and the desktop below that. It uses windows and icons to show you the contents of your Mac, iCloud Drive, and other storage devices. It's called the.
The Finder is the first thing that you see when your Mac finishes starting up. It opens automatically and stays open as you use other apps. It includes the Finder menu bar at the top of the screen and the desktop below that. It uses windows and icons to show you the contents of your Mac, iCloud Drive, and other storage devices. It's called the Finder because it helps you to find and organise your files.
Open windows and files
Jun 25, 2011 The lack of a great desktop search engine for files and outlook email on the Mac is the only reason why I still use Windows 7 under Parallels. I have all the file system on the OS X side, but I still use the X1 Desktop search to index the content of the files and the Outlook PST files. (Renewed) Apple iMac 21.5in 2.7GHz Core i5 (ME086LL/A) All In One Desktop, 8GB Memory, 1TB Hard Drive, Mac OS X Mountain Lion 4.3 out of 5 stars 560 $699.99 $ 699. 99 $799.99 $799.99.
To open a window and see the files on your Mac, switch to the Finder by clicking the Finder icon (pictured above) in the Dock. Switching to the Finder also reveals any Finder windows that might be hidden behind the windows of other apps. You can drag to resize windows and use the buttons to close , minimise or maximise windows. Learn more about managing windows.
When you see a document, app or other file that you want to open, just double-click it.

Change how your files are displayed
To change how files are displayed in Finder windows, use the View menu in the menu bar or the row of buttons at the top of the Finder window. You can view files as icons , in a list , in columns or in a gallery . And for each view, the View menu provides options to change how items are sorted and arranged, such as by kind, date or size. Learn more about customising views.
When you view files in a gallery, you can browse your files visually using large previews, so it's easy to identify images, videos and all kinds of documents. Gallery View in macOS Mojave even lets you play videos and scroll through multi-page documents. Earlier versions of macOS have a similar but less powerful gallery view called Cover Flow .
Gallery View in macOS Mojave, showing the sidebar on the left and the Preview pane on the right.
Use the Preview pane
The Preview pane is available in all views by choosing View > Show Preview from the menu bar. Or press Shift-Command (⌘)-P to show or hide the Preview pane quickly.
macOS Mojave enhances the Preview pane in several ways:
- More information, including detailed metadata, can be shown for each file. This is particularly useful when working with photos and media, because key EXIF data, such as camera model and aperture value, are easy to locate. Choose View > Preview Options to control what information the Preview pane can show for the kind of file selected.
- Quick Actions let you easily manage or edit the selected file.
Use Quick Actions in the Preview pane
With Quick Actions in macOS Mojave, you can take actions on a file without opening an app. Quick Actions appear at the bottom of the Preview pane and vary depending on the kind of file selected.
- Rotate an image
- Mark up an image or PDF
- Combine images and PDFs into a single PDF file
- Trim audio and video files
To manage Quick Actions, click More , then choose Customise. macOS Mojave includes a standard set of Quick Actions, but Quick Actions installed by third-party apps also appear here. You can even create your own Quick Actions using Automator.
Use Stacks on your desktop
macOS Mojave introduces Stacks, which lets you automatically organise your desktop into neat stacks of files, so it's easy to keep your desktop tidy and find exactly what you're looking for. Learn more about Stacks.
The sidebar in Finder windows contains shortcuts to AirDrop, commonly used folders, iCloud Drive, devices such as your hard drives and more. Like items in the Dock, items in the sidebar open with just one click.
To change the items in your sidebar, choose Finder > Preferences from the Finder menu bar, then click Sidebar at the top of the preferences window. You can also drag files into or out of the sidebar. Learn more about customising the sidebar.
Search for files

To search with Spotlight, click the magnifying glass in the menu bar, or press Command–Space bar. Spotlight is similar to Quick Search on iPhone or iPad. Learn more about Spotlight.
Desktop Search Software For Mac Windows 10
To search from a Finder window, use the search field in the corner of the window:
When you select a search result, its location appears at the bottom of the window. To get to this view from Spotlight, choose 'Show all in Finder' from the bottom of the Spotlight search results.
In both Spotlight and Finder, you can use advanced searches to narrow your search results.
Delete files
To move a file to the Trash, drag the file to the Trash in the Dock. Or select one or more files and choose File > Move To Trash (Command-Delete).
To remove a file from the Trash, click the Trash to open it, then drag the file out of the Trash. Or select the file and choose File > Put Back.
To delete the files in the Trash, choose File > Empty Trash. The storage space used by those files then becomes available for other files. In macOS Sierra, you can set up your Mac to empty the trash automatically.
Desktop search tools search within a user's own computer files as opposed to searching the Internet. These tools are designed to find information on the user's PC, including web browser history, e-mail archives, text documents, sound files, images, and video. A variety of desktop search programs are now available; see this list for examples. Most desktop search programs are standalone applications. Desktop search products are software alternatives to the search software included in the operating system, helping users sift through desktop files, emails, attachments, and more.[1][2][3]
Desktop search emerged as a concern for large firms for two main reasons: untapped productivity and security. According to analyst firm Gartner, up to 80% of some companies' data is locked up inside unstructured data — the information stored on a user's PC, the directories (folders) and files they've created on a network, documents stored in repositories such as corporate intranets and a multitude of other locations.[4] Moreover, many companies have structured or unstructured information stored in older file formats to which they don't have ready access.
The sector attracted considerable attention in the late 2004 to early 2005 period from the struggle between Microsoft and Google.[5][6][7][8] According to market analysts, both companies were attempting to leverage their monopolies (of web browsers and search engines, respectively) to strengthen their dominance. Due to Google's complaint that users of Windows Vista cannot choose any competitor's desktop search program over the built-in one, an agreement was reached between US Justice Department and Microsoft that Windows Vista Service Pack 1 would enable users to choose between the built-in and other desktop search programs, and select which one is to be the default.[9] As of September 2011, Google ended life for Google Desktop.
Technologies[edit]
Free Remote Desktop Software Mac
Most desktop search engines build and maintain an index database to improve performance when searching large amounts of data. Indexing usually takes place when the computer is idle and most search applications can be set to suspend indexing if a portable computer is running on batteries, in order to save power. There are notable exceptions, however: Voidtools' Everything Search Engine,[10] which performs searches over only file names, not contents, is able to build its index from scratch in just a few seconds. Another exception is Vegnos Desktop Search Engine,[11] which performs searches over filenames and files' contents without building any indices. An index may also not be up-to-date, when a query is performed. In this case, results returned will not be accurate (that is, a hit may be shown when it is no longer there, and a file may not be shown, when in fact it is a hit). Some products have sought to remedy this disadvantage by building a real-time indexing function into the software. There are disadvantages to not indexing. Namely, the time to complete a query can be significant, and the issued query can also be resource-intensive.
Desktop search tools typically collect three types of information about files:
- file and folder names
- metadata, such as titles, authors, comments in file types such as MP3, PDF and JPEG
- file content, for the types of documents supported by the tool
Long-term goals for desktop search include the ability to search the contents of image files, sound files and video by context.[12][13]
Platforms & their histories[edit]
Windows[edit]
Indexing Service a 'a base service that extracts content from files and constructs an indexed catalog to facilitate efficient and rapid searching'[14] was originally released in August 1996, it was built in order to speed up manually searching for files on Personal Desktops and Corporate Computer Network. Indexing service helped by using Microsoft web servers to index files on the desired hard drives. Indexing was done by file format. By using terms that users provided, a search was conducted that matched terms to the data within the file formats. The largest issue that Indexing service faced was the fact that every time a file was added, it had to be indexed. This coupled with the fact that the indexing cached the entire index in RAM, made the hardware a huge limitation.[15] This made indexing large amounts of files require extremely powerful hardware and very long wait times.
In 2003, Windows Desktop Search (WDS) replaced Microsoft Indexing Service. Instead of only matching terms to the details of the file format and file names, WDS brings in content indexing to all Microsoft files and text-based formats such as e-mail and text files. This means, that WDS looked into the files and indexed the content. Thus, when a user searched a term, WDS no longer matched just information such as file format types and file names, but terms, and values stored within those files. WDS also brought 'Instant searching' meaning the user could type a character and the query would instantly start searching and updating the query as the user typed in more characters.[16] Windows Search apparently used up a lot of processing power, as Windows Desktop Search would only run if it was directly queried or while the PC was idle. Even only running while directly queried or while the computer was idled, indexing the entire hard drive still took hours. The index would be around 10% of the size of all the files that it indexed, e.g. if the indexed files amounted to around 100GB, the index size would be 10GB.
With the release of Windows Vista came Windows Search 3.1. Unlike its predecessors WDS and Windows Search 3.0, 3.1 could search through both indexed and non indexed locations seamlessly. Also, the RAM and CPU requirements were greatly reduced, cutting back indexing times immensely. Windows Search 4.0 is currently running on all PCs with Windows 7 and up.
Mac OS[edit]
In 1994 the AppleSearch search engine was introduced, allowing users to fully search all documents within their Macintosh computer, including file format types, meta-data on those files, and content within the files. AppleSearch was a client/server application, and as such required a server separate from the main device in order to function. The biggest issue with AppleSearch were its large resource requirements: 'AppleSearch requires at least a 68040 processor and 5MB of RAM.'[17] At the time, a Macintosh computer with these specifications was priced at approximately $1400; equivalent to $2050 in 2015.[18] On top of this, the software itself cost an additional $1400 for a single license.
In 1997, Sherlock was released alongside Mac OS 8.5. Sherlock (named after the famous fictional detective Sherlock Holmes) was integrated into Mac OS's file browser – Finder. Sherlock extended the desktop search function to the World Wide Web, allowing users to search both locally and externally. Adding additional functions—such as internet access—to Sherlock was relatively simple, as this was done through plugins written as plain text files. Sherlock was included in every release of Mac OS from Mac OS 8, before being deprecated and replaced by Spotlight and Dashboard in Mac OS X 10.4 Tiger. It was officially removed in Mac OS X 10.5 Leopard
Spotlight was released in 2005 as part of Mac OS X 10.4 Tiger. It is a Selection-based search tool, which means the user invokes a query using only the mouse. Spotlight allows the user to search the Internet for more information about any keyword or phrase contained within a document or webpage, and uses a built-in calculator and Oxford American Dictionary to offer quick access to small calculations and word definitions.[19] While Spotlight initially has a long startup time, this decreases as the hard disk is indexed. As files are added by the user, the index is constantly updated in the background using minimal CPU & RAM resources.
Linux[edit]
There are a wide range of desktop search options for Linux users, depending upon the skill level of the user, their preference to use desktop tools which tightly integrate into their desktop environment, command-shell functionality (often with advanced scripting options), or browser-based users interfaces to locally running software. In addition, many users create their own indexing from a variety of indexing packages (e.g. one which does extraction and indexing of PDF/DOC/DOCX/ODT documents well, another search engine which works w/ vcard, LDAP, and other directory/contact databases, as well as the conventional find and locate commands.
Ubuntu[edit]
Ubuntu Linux didn't have desktop search until release Feisty Fawn 7.04. Using Tracker[20] desktop search, the desktop search feature was very similar to Mac OS's AppleSearch and Sherlock. It not only featured the basic features of file format sorting and meta-data matching, but support for searching through emails and instant messages was added. In 2014 Recoll[21] was added to Linux distributions, working with other search programs such as Tracker and Beagle to provide efficient full text search. This greatly increased the types of queries and file types that Linux desktop searches could handle. A major advantage of Recoll is that it allows for greater customization of what is indexed; Recoll will index the entire hard disk by default, but can be made to index only selected directories, omitting directories that will never need to be searched.[22]
openSUSE[23][edit]
Starting with KDE4, the NEPOMUK was introduced. It provided the ability to index a wide range of desktop content, email, and use semantic web technologies (e.g. RDF) to annotate the database. The introduction faced a few glitches, much of which seemed to be based on the triplestore. Performance improved (at least for queries) by switching the backend to a stripped-down version of the Virtuoso Open Source Edition, however indexing remained a common user complaint.Based on user feedback, the Nepomuk indexing and search has been replaced with the Baloo framework[24] based on Xapian.
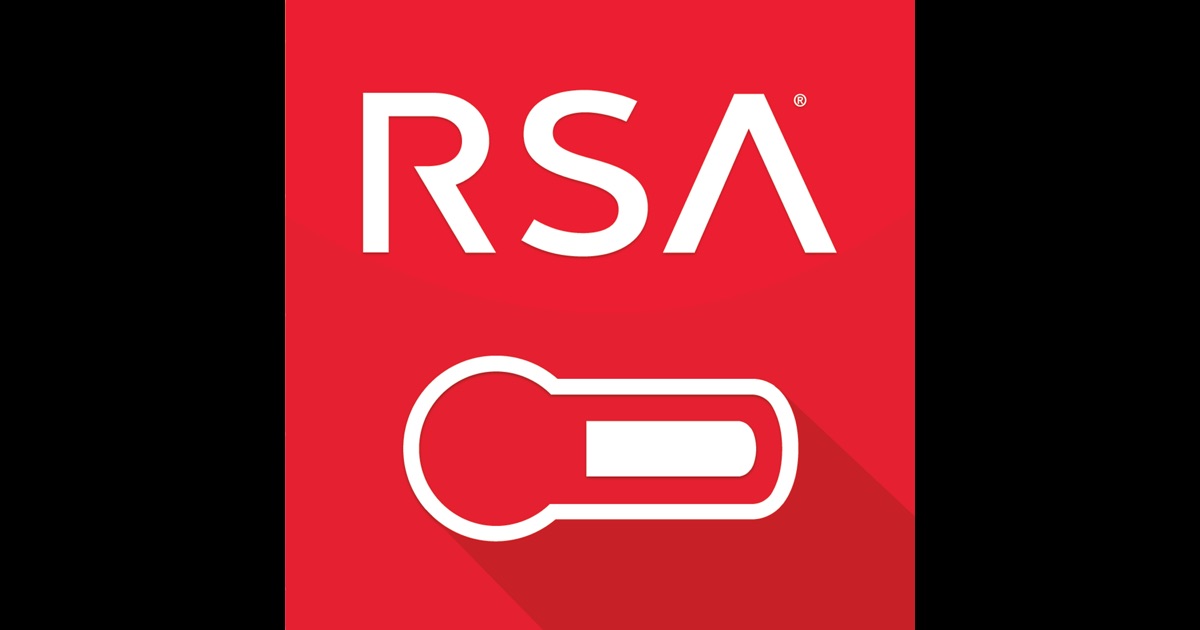
See also[edit]
Desktop Search For Mac
References[edit]
- ^'What do you do for desktop search in VDI and RDSH?'. Blogpost by Brian Madden on brainmadden.com. Retrieved on March 25, 2015.
- ^Anthony Ha (2 June 2008). 'Lookeen offers a new way for Outlook users to search'. VentureBeat. Retrieved 8 March 2016.
- ^Robert L. Mitchell (8 May 2013). 'X1 rises again with Desktop Search 8, Virtual Edition'. Computerworld. Retrieved 24 June 2015.
- ^'Security special report: Who sees your data?', Computer Weekly, 2006-04-25.
- ^'BBC NEWS - Technology - Search wars hit desktop computers'. bbc.co.uk. Retrieved 24 June 2015.
- ^'KMWorld - The Evolution of Desktop Search'. Retrieved 7 January 2019..
- ^'China Daily - Google, Baidu release Chinese desktop search tools'. Retrieved 8 January 2019.
- ^'dtSearch UK Blog - Desktop Wars'. Retrieved 8 January 2019.
- ^'SearchMax'. goebelgroup.com. Archived from the original on 27 December 2013. Retrieved 24 June 2015.
- ^'Everything Search Engine'. voidtools. Retrieved 27 December 2013.
- ^'Vegnos'. Vegnos. Retrieved 27 December 2013.
- ^Niall Kennedy (17 October 2006). 'The current state of video search'. Niall Kennedy. Retrieved 24 June 2015.
- ^Niall Kennedy (15 October 2006). 'The current state of audio search'. Niall Kennedy. Retrieved 24 June 2015.
- ^'Indexing Service'. microsoft.com. Microsoft. Retrieved 24 June 2015.
- ^'Indexing with Microsoft Index Server'. microsoft.com. Microsoft. Retrieved 24 June 2015.
- ^'Windows Search: Technical FAQ'. microsoft.com. Microsoft. Archived from the original on 24 September 2011. Retrieved 24 June 2015.
- ^'AppleSearch'. infomotions.com. Retrieved 24 June 2015.
- ^eduardo casais. 'Converter of current to real US dollars - using the GDP deflator'. areppim.com. Retrieved 24 June 2015.
- ^'Apple - Press Info - Apple to Ship Mac OS X 'Tiger' on April 29'. apple.com. Retrieved 24 June 2015.
- ^'A first look at Tracker 0.6.0'. Ars Technica. Retrieved 24 June 2015.
- ^'Recoll user manual'. lesbonscomptes.com. Retrieved 24 June 2015.
- ^'Linux.com'. linux.com. Retrieved 24 June 2015.
- ^http://www.opensuse.org/
- ^https://community.kde.org/Baloo