“May I use your laptop for a few minutes?”
What is your gut instinct when you hear these words? Uncertainty, because you’re not sure when you last encrypted and sorted your video files? Fear that the person may click on the “wrong” folder? Do you hover around in case you have to tackle them because they’re about to click on a folder that stores your personal video and media files?
Jan 10, 2020 Hide and Unhide Files on Mac with Ease. So, these are the quick ways to keep all of your private files away from the prying eyes. While they work efficiently, I wish Apple offered an easier way to hide files on the macOS operating system. It would be better if the option existed inside the customization setting or the contextual menu itself. The macOS offer a method for hiding files and folders, just like other operation systems.However, Apple wants to keep these files and folders hidden away from prying eyes by default, so you can’t make it as easy as it is on Window 10. This guide will help you who just want to show/hide files or folder on macOS (macOS Mojave, macOS Catalina and Higher) by using the Terminal app. Keep reading. To hide files again, change the “true” in the step above to “false” It doesn’t matter too much whether you use Terminal or Finder to make the hidden files on your Mac visible, though you might prefer the latter if you’ve never run scripts on Terminal before, as both routes accomplish the same thing. Feb 10, 2019 Use Third-party Apps to Hide Desktop Icons on Mac. While using the Terminal to hide desktop icons on a Mac isn’t a difficult task, if you need to hide/unhide desktop icons in macOS on a very regular basis, using the Terminal might not be the most efficient method for you. In such a case, you can use a third party app that will let you hide.
These are not the thoughts of someone that is paranoid, rather they are the thoughts of someone who wants privacy. While the scenario above is focused on shared Macs, there are far more sinister alternatives like your system being stolen or a hacker gaining access.
Jul 09, 2018 Getting Started with Terminal: Hide Files on macOS. July 9, 2018 by Alexander Fox Leave a Comment. Your Mac has a few built-in ways to hide files on macOS from Finder windows. This will make the file invisible until you choose to reveal it or turn the invisibility off. Keep in mind that this doesn’t remove the file from your system or encrypt it. Show All Hidden files and folders on the Mac. Open Terminal on your Mac, which you can find in LaunchPad Others Terminal. You can also search for it through Spotlight. Once Terminal is loaded copy and paste the following command in it, and then hit the ‘Return‘ key.
How to keep private video safe on macOS
We are going to show you some practical measures that you can take to ensure that your video files are properly secured. We start with manual methods and then reveal the best video hiding tool of all, Hider 2.
Hide videos in plain sight (but not total securely)
There are many basic ways in which you can hide your video folders and files. Even though they are not super secure, these simple solutions may be enough for you to feel at ease.
The most obvious method, which many people use, is to give your video folder a boring name like “Data” and move the folder somewhere obscure where it wouldn’t be found by accident. You can take this even further by renaming your video files to make it even less likely that a search for private media files would pick them up.
Personally, I wouldn’t feel very safe with that as many only method so let’s look at something a bit more effective – the easy little trick of hiding private videos in another account on your Mac.
Simply create a new user in the System Preferences Users & Groups preference pane, then log in to it and put the video files and folders you want to hide into that account. This does mean you have to constantly switch accounts to access your hidden videos, but it will at least eliminate the accidental discovery by a colleague or family member.
Use encryption as your video locker
A method with a much higher level of security is encryption. By encrypting your private videos or video folder, you will make sure it cannot be viewed even if someone finds it. Once encrypted you can also move it to an external drive or even backup to DropBox, knowing that if you drive is lost or your cloud is hacked, your videos will remain secure.
The MacOS app, Disk Utility, can do this for you but it wasn’t developed for the purpose of hiding files so it’s not an ideal solution.
If you want to give it a try we’re going to show you have to create an encrypted folder (in this case called an “image”) with Disk Utility.
- Open Disk Utility
- In the top bar choose File > New Image > Blank image
- In the dialog choose where you want the image to be created, the name, and all other simple information
- We recommend macOS Extended for format.
- 256 bit AES for encryption. You’ll be asked to create a new password, choose a strong password that you will remember (or use Keychain Assistant, its icon is next to the form).
- No Partition Map for partitions, and Read/Write Disk Image for image format.
- Click Save
Disk Utility will then create and mount the encrypted image. Now open Finder and move your private videos into the image like it was a disk drive. When you’re done, simply unmount the image and your videos are now safe and secure.
To view them just double click the image you’ve created and enter in the password. Remember to always unmount the image when you’re done.
Hide video files with Terminal
Using Terminal to hide video files and folders is effective, but cumbersome. You can absolutely guarantee that these files will be hidden, but it’s a laborious process every time you want to hide and access a file or folder.
Here’s how to hide videos with Terminal.
Method 1:
- In Terminal, type chflags hidden
- Drag a folder or file you want to hide into the Terminal window
- Make a note of the path of the file folder.
- Press Enter
Your video file or folder will now be hidden from Finder.
To access your hidden video file or folder navigate to Finder > Go > Go to Folder and enter the path e.g. ~Desktop/HiddenVideos. In this sense, the folder or files are always there, but you have to know the path to find them.
To permanently unhide a video folder or files, go back to Terminal and type chflags no hidden followed by the file or folder path.
Method 2:
Type mv filename .filename in Terminal. This moves the original folder to one with a period at the beginning of its name; by default, folders with periods at the beginning of their names are hidden in macOS.
You can also type mkdir .hiddenfolder to create a new hidden folder. You can access those hidden folders and files by summoning the Go to Folder dialog (Command-Shift-G) and typing in their full paths.
Use a specialized video locker to keep your privacy
In a perfect world all of the Terminal functions and the encryption security of the Disk Utility method would be combined into one user-friendly interface with all of the security and none of the drawbacks, difficulty or vulnerabilities.
Well, welcome to the perfect world because there is a great video hider app called Hider 2.
It is the quickest and easiest method for securing your most personal video files from snoops and unintentional exposure.
Simply download, install and launch to create a password for your new video locker (although you can hide any type of file – hide photos, hide documents, even hide songs). With an easy drag and drop interface, Hider 2 will hide your video files in minutes.
Once your video files are toggled to hidden, no amount of searching will find them. And, as a bonus, with 256 bit AES encryption, you have a strong layer of security that even hackers can’t break into. It’s rare to have such a powerful security feature that is also so easy that anyone can use it.
Now you know how to hide videos in a video locker
Hiding video files on your mac doesn’t have to be a chore that takes up hours and hours. It’s great to be able to have many different solutions and tools at your fingertips. Whether you want something super simple or secure but complicated or the best of both worlds, you have the choice.
It’s time to take control of your privacy so that you can rest assured that what is personal to you does not become public knowledge.
Just like Windows, your Mac also contains several files and folders that are hidden from view. Some of them are required to run the macOS properly and you can’t delete them right away. These files and folders are hidden to prevent it from deleting them accidentally or make changes.
Whether you want to just see the files and folders or you want to make some changes to it for troubleshooting or any other reason, the macOS allows you to view them with a quick keyboard shortcut. Here’s how you can view the hidden files and folders on your Mac.
How To See Hidden Files On Your Mac
One of the quickest ways to see the hidden files on your Mac is the keyboard shortcut,
- Command + Shift + Period (.)
This one little shortcut can simply unhide and hide the hidden files and folders on your Mac. You should immediately see all the hidden files and folders the moment you press the keyboard shortcut. So, now you know the shortcut.
How To Hide Files On Pc
Note: You must be running macOS Sierra or later.
There are multiple reasons why the files and folders are hidden. Since some of them are system files and required to run your Mac properly, there are some folders that you can use it to hide your files and folders within it well, anyways at least I think of that.
So, what you can do is view the hidden files and folders and use one of the folders that you know where to access and hide your private data in it. And then hide hidden files again to save it from the prying eyes.
View Hidden Files Using Terminal

While the quick keyboard shortcut should do the job, another way to view hidden files on your Mac is using the Terminal. Typing the following Terminal command will unhide the hidden files and folders on your Mac.
- Launch the Terminal using the Spotlight search or from Application -> Utilities.
Type the following command and hit Enter.
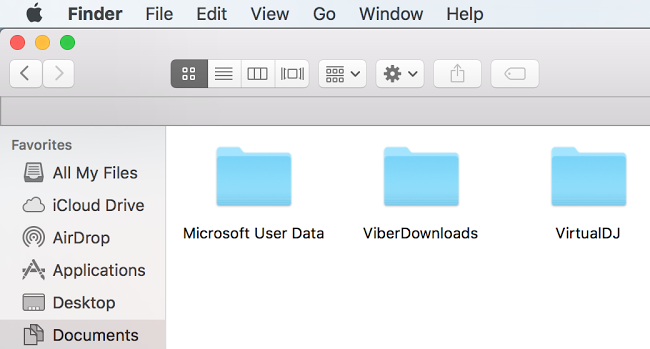
- defaults write com.apple.finder AppleShowAllFiles TRUE
Instead of using the command word TRUE, you can also use the YES word, both of them work the same.
Type the next command in the Terminal and hit Enter.
- killall Finder
This command will unhide the files and folders on your Mac and should be visible to you in the Finder.
Hide Hidden Files Using Terminal
Similar to the Terminal command shown above, use the word FALSE or NO to hide the files and folders again.
Type the following command in the Terminal and press Enter.
- defaults write com.apple.finder AppleShowAllFiles FALSE
Now type the next command and press Enter.
- killall Finder
Now all hidden files or folders you’ve just viewed will be now hidden one again from the Finder.
Note: Keep in mind that these hidden files and folders are required to run the macOS properly and maintain the system healthy. Make sure you know what you’re doing, don’t manipulate them or delete them. In case you made any changes to it, revert back.
Hide Folders On Mac
There are a lot of things you can find related to Mac apps, Siri, Safari browser, Spotlight tricks, and more here at the How-To Guides. For users who are surfing the internet through Safari, removing the browsing history on Safari is essential to protect your privacy. Also, check out these 5 cool browsing tricks that you can do on the Safari browser.
Mac Terminal Tutorial
For more updates on the latest smartphones and tech, follow us on our social media profiles.
Terminal For Mac
- Instagram | Facebook | TikTok