- Iphone Photo Backup Software Mac Download
- Apple Iphone Photo Backup
- Backup Photos From Iphone To Pc
- Iphone Photo Backup App
iPhone users are able to find couple of ways to backup iPhone photos to a Windows PC, but they can only find few methods to backup iPhone photos to Mac. As a fan of Apple products, many people own iPhone, iPad and MacBook at the same time, so it is absolutely necessary for the users to figure out some easy methods to import iPhone photos to Mac. iTunes and iCloud are both helpful. But with iTunes, you are probably not able to view the photos you have backed up on your MacBook; as for iCloud, the limitations of this cloud service make it a lame duck for backing up iPhone photos:
- Apr 29, 2020 If you back up your iPhone, iPad, or iPod touch, you’ll have a copy of your information to use in case your device is ever replaced, lost, or damaged. Choose a backup method Before you get started, learn the difference between iCloud backups and backups you make using your computer, then choose the method that's best for you.
- Apr 02, 2017 Step 1 - Launch Wondershare TunesGo backup software on your Mac, and connect your android phone to Mac. Step 2 - Export android phone photos to Mac, and backup on Mac. Step 3 - Transfer android phone music to Mac and backup. Step 4 - Backup android phone video to Mac.
1. Only latest 1,000 photos can be saved;
2. Photos will be automatically deleted after 30 days;
3. iCloud only gives you 5GB for free. If you choose iCloud or iTunes, you may not get very happy backup experience.
Sep 30, 2019 Services like Picturelife, Adobe Creative Cloud, and ThisLife make it easy to back up photos from iOS or Android devices as well as Mac or PC, providing an. SanDisk iXpand Flash Drive Sandisk iXpand is a lightning memory stick for iPhone to backup photos, videos, and other files. This iPhone external drive is coming with a free app called SanDisk iXpand Drive app that lets you easily manage iPhone photos, videos, and files.
Besides iTunes and iCloud, you still have other methods to backup iPhone photos to Mac with no efforts. Airdrop, iPhoto, the third-party software, and so on all can provide the solutions for you to transfer photos from iPhone to Mac computers. The guidance below will detailedly show you how to do that.
As long as the iPhone and Mac are AirDrop compatible, you could now share iPhone photos with Mac machine instantly so you have a backup copy of photos locally: Make sure both iPhone and Mac are connected to Wi-Fi. On Mac machine, open Finder and on the left sidebar, click AirDrop.
Part 1. Transfer Photos from iPhone to Mac with Leawo iTransfer for Mac
When it comes to transferring photos from iPhone to Mac, iPhone transfer software for Mac are always be regarded as one of the best choices. Among all the iPhone transfer programs, Leawo iTransfer is regarded as one of the best. This software is used for transferring files among iOS devices, iTunes and Mac computers, and it enables users to transfer various kinds of files without using iTunes. The following guidance will show you how to transfer photos from iPhone to Mac, and you can free download the software to have a try.
Step 1. Run Leawo iTransfer and connect iPhone to computer with the USB cable. The software will recognize your iPhone.
Step 2. Click the name of iPhone and choose Camera in the left sidebar. The iPhone photos will display in the right part of the software window.
Step 3. Hold Command/Shift key to select the photos you want to transfer, and click the transfer button at the right bottom. Or right-click one selected photo and choose Transfer to > My Computer.
Step 4. After selecting photos, you’ll see a pop-up dialog. Check Save to Folder and click Change to choose a folder on your computer to save the photos. Then click Transfer Now to to backup photos from iPhone to Mac computers.
When the transfer finishes, you will get the photos in target folder. With Leawo iTransfer, you can easily copy photos from iPhone to Mac, and you are also allowed to transfer other kinds of files with this software, for example, you can transfer music from iPhone to computer with Leawo iTransfer.
Part 2. Backup Photos from iPhone to Mac with Leawo iOS Data Recovery for Mac
Apart from iPhone transfer software, iPhone recovery software also supports to backup iPhone photos to Mac. Leawo iOS Data Recovery for Mac is powerful iPhone backup software and iPhone data recovery software, it helps MacBook users to backup iPhone, iPad and iPod touch files to MacBook, and recover lost data from iTunes backups and iOS devices. If you want to backup iPhone photos to Mac, this software is a good choice. You can check out the following guidance about how to backup iPhone photos to Mac, or free download the software to have a try. Note that the trial version stops at the preview window.
1. Run Leawo iOS Data Recovery for Mac on your MacBook, and connect iPhone to the MacBook with the USB cable. The software will pick out your iPhone in the list at the bottom of the window, and show a “Start” button in the middle. Click the button and the software start analyzing your iPhone.
2. After the analysis of your iPhone, the software will scan the contents in your iPhone. 12 categories will be listed in the left sidebar, and their names will turn white when the scan is done. Click “Camera Roll” and then the photos will be shown in the right part of the window. Check the photos you want to backup and then click the “Recover” button at the right bottom of the window. If you want to transfer all the photos from iPhone to Mac, you can check the square button beside “Camera Roll”.
3. After clicking the “Recover” button, you will see a pop-up dialog. Click “Open” in the dialog and then you are able to choose a folder on your computer to save the exported photos. Then click “Go” to start importing photos from iPhone to Mac.
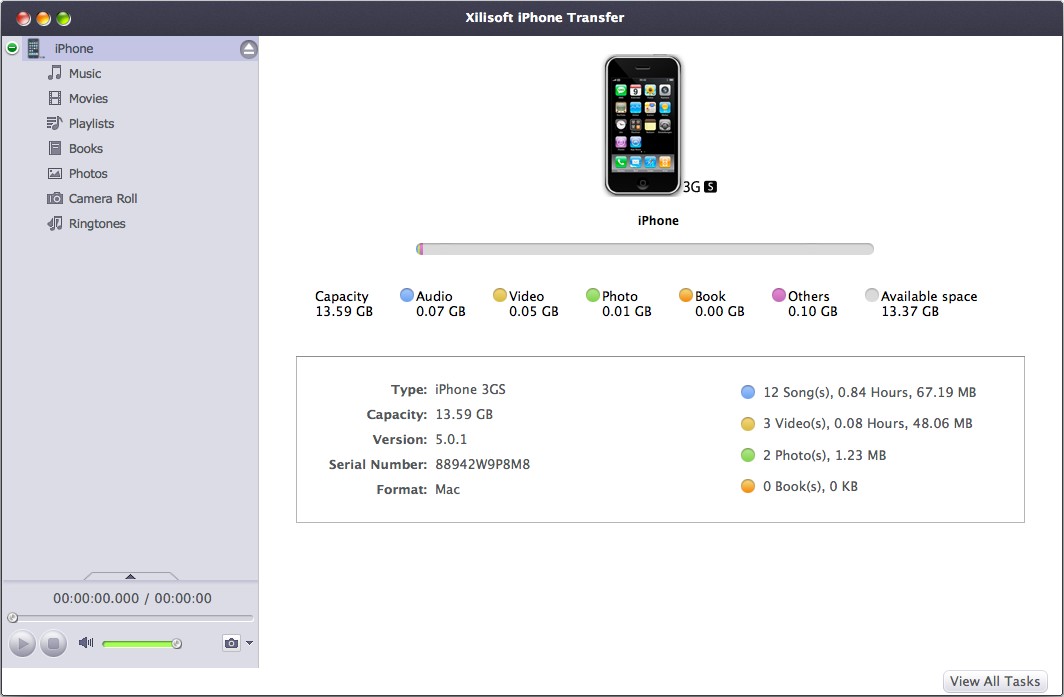
When the backup process is done, you will find the photos in the target folder. Leawo iOS Data Recovery is helpful on this issue. If you are about to backup iPhone photos to PC, you can take advantage of the Windows version of Leawo iOS Data Recovery.
With these simple methods, you are able to backup iPhone photos to Mac with no efforts. Now you don’t have to worry about the thousands of photos you take with your iPhone.
Part 3. Comparison between Leawo iTransfer for Mac and Leawo iOS Data Recovery for Mac
Both Leawo iTransfer and Leawo iOS Data Recovery can help users backup iPhone photos to Mac computers. And they have other different features to meet users’ needs. The table below will compare the two pieces of software for you.
| Leawo iTransfer for Mac | Leawo iOS Data Recovery for Mac | |
| Transfer data between iOS devices, iTunes and Mac | ||
| Back data from iOS devices to Mac | ||
| Recover data from iOS devices/iTunes backup/iCloud backup | ||
| Delete data from iOS devices | ||
| Restore deleted/lost data from iOS devices | ||
| Can be used as alternatives to iTunes | ||
| Compatible with all iPhone models, including iPhone SE/6s/6 | ||
| Support iTunes 12.4 and the latest Mac OS X | ||
| Run smoothly with iOS 9.3.2 | ||
| Mac versions | ||
| Windows versions | ||
| Price | $19.95 | $59.95 |
Part 4. Other Solutions to Back iPhone Photos to Mac Computers
1. Dropbox
Dropbox is a similar cloud service as iCloud, but it is more user-friendly. Dropbox allows users to transfer photos from iPhone to Mac over Wi-Fi or USB connection. You only need to install Dropbox on your MacBook and iPhone, and log in the app with the same ID, then you are allowed to upload photos from your iPhone to Dropbox; if you think uploading photos one by one is a waste of time, you can plug your iPhone into MacBook via the USB cable, and then you can import iPhone photos to MacBook with ease. The Dropbox will provide limited free storage space, but it doesn’t limit the number of the photos you upload and never automatically delete old photos.
2. AirDrop
AirDrop is somewhat like Bluetooth on Android devices, and it allows iOS users to share files with Mac computers. With AirDrop, people can easily transfer photos from iPhone to Mac. People need to start Bluetooth and Wi-Fi on their iPhone, and also turn on Bluetooth on their Mac computers, then turn on AirDrop on iPhone and Mac computer, now iPhone users should be able to connect iPhone with their Mac computer. After that, people can share photos from iPhone to Mac computer. Please note that you should keep Block All Incoming Connections unchecked on your Mac, and you can find that in System Preferences > General > Security & Privacy > Firewall > Firewall Options.
3. Email
The photos on your iPhone can be emailed with your iPhone Mails app, so you can transfer photos from iPhone to Mac computer with this method. You need to go to the Photos app in your iPhone, and select the photo you want to transfer, and click the Share button at the left bottom. Then select Mails app to transfer the photos. After that, you can send the photo to yourself. Please note the Mails app only supports to transfer 5 photos at one time, so you should send no more than 5 photos in one email.
May 13,2020 • Filed to: Backup iPhone • Proven solutions
More often than not, the photos on anyone's iPhone are very important. These photos may cater to refresh our memories with the significant moments with our friends and family. They may represent significant chapters in our lives we would love to look back to and not want to forget. These photos, however, may be just like any other file in your smartphone. They may get lost – either accidentally deleted or due to phone problems. That is why it is very important to consider making steps and taking measures to save and backup iPhone photos before you lose them totally. There are several ways you can try and it doesn't matter what platform you're going to save your pictures to. You may want to use your Mac, your Windows PC, your iTunes app, or the iCloud.
Part 1: The Best Way to Backup iPhone Photos on Mac and Windows
Why Choose This Software to Back Up iPhone Photos:
- You don't need to know any complex knowledge to backup iPhone photos to Mac and Windows with dr.fone - Phone Backup (iOS).
- Before you one-click backup iPhone photos, you can preview and select specific files to backup to Mac and Windows.
- It supports almost all file types you need, including Photos, Contacts, Videos, Messages, Call history, Notes, Calendar, Reminder, WhatsApp messages, Voice memos, Voicemail, Messenger, Safari bookmark, etc.
- Also it can save and backup your data as printable files to computer.
Step-by-Step Guide to Backup iPhone Photos to Mac
Step 1. Download and Install the Software
Download the software below and install it on your Mac. After you launch it, choose the 'Data Backup & Restore' menu from the main interface. Connect your iPhone to the Mac computer. When the program detects it, click on the 'Backup' button. Then the program begins scanning data on your iPhone.
Step 2. Preview and Backup Photos from iPhone to Mac
After the scan, you can preview all found data on your iPhone in the scan result. For photos, please choose 'Photos' or 'App Photos' tab. You can preview them all and tick any item you want to backup. Then click on the 'Export to Mac' button to get them on your Mac computer.
Part 2. 3 Other Ways to Back Up iPhone Photos to Mac
If you want to use your Mac to save your iPhone photos, you have a lot of options to choose from. Among the ones you can try are those supported by Apple's apps themselves. iPhoto and Image Capture will help you do just the trick.
#1: Using iPhoto
Step 1. Connect your iPhone to your Mac using a USB in perfect working condition to avoid any hardware issue it may cause while transferring photos. It would be better if you use the USB cable that came with your iPhone's original packaging.
Step 2. iPhoto's import window will open automatically and your iPhone's photos and videos will be shown if you have set it to turn on automatically upon the plugging in of your device. If it doesn't, open it manually and select your iPhone from the window's left pane.
Step 3. Hit Import All if you want all photos backed up. You may also select specific items. Once you've selected them, just click on Import Selected to selectively back up your photos. You will be asked if you want to remove the original images from your Camera Roll after your photos have been saved to your Mac. Whether you delete your original photos or not, you still get them backed up so it's really up to you whether you want to delete the original ones or keep them.
#2: Using Image Capture
Step 1. Have your phone connected to your Mac. Use a good USB cable so you don't encounter errors during photo transfer. Launch Image Capture if it doesn't open automatically.
Step 2. Select your iPhone when asked where you would want to import photos from.
Step 3. Click Options and hit the Options tab if you aren't working under it.
Iphone Photo Backup Software Mac Download
Step 4. Go to Delete items from camera after downloading to specify if you want to keep your original photos in your Camera Roll. Deleting the original ones after having them backed up will reduce the size of your Camera Roll and will give some space for new ones.
Step 5. Click OK then Download All to start importing your photos from your iPhone to your Mac. Wait for Image Capture to finish the job and you'll have your images in your computer soon enough.
#3: Using dr.fone - Phone Manager (iOS) for Mac
Step 1. Download the program below. Install and run it on your Mac and connect your iPhone with a USB cable.
Step 2. When the program detects your iPhone, click the 'Photos' menu on the right side of the program's window. Then you can view all photos stored on your iPhone one by one.
Step 3. Check the items you want to backup on your Mac, and then click on the 'Export' button on the top of window. You can backup all the items in one click.
Note: If you have the need of backing up music, video, Podcasts and other data on your iPhone to the Mac, this software can also be a good helper.
Part 3. Another Way to Back Up iPhone Photos to Windows
If in case you want to transfer your photos to your Windows PC, you'll have to consider doing different steps as you will have to use tools different from what you use when backing up your iPhone's photos to your Mac.
Directly backup photos from iPhone to PC
Step 1. Use a good USB cable to connect your iPhone to your PC. Open Windows Explorer and look for your phone's name to appear at the lower portion of the window.
Step 2. Right-click on your phone's name and hit Import pictures and videos
Step 3. If you're using Windows 8 or 8.1, click on More options. Hit the browse button just beside the Import images to field and select where you'd want to import your photos.
Step 4. If instead you're using Vista or 7, hit Import Settings and click on the brows button next to the Import to field and choose where to save your iPhone photos.
Step 5. You may opt to set your original photos to be deleted once copies of them have been saved to your PC. If you're finished with the settings, click OK and hit Import to save your photos.
Step 6. Wait for Windows Explorer to finish copying your photos to the destination you have selected for them. Windows will show you where your photos have been saved once all of the photos you've backed up have been completely copied to your PC.
The iTunes backup feature does not handle photos only. Keep in mind that backing up using iTunes will create a single backup file which contains all the data in your iPhone, including your photos. In short, you get to safely keep more than what you want. This method will work regardless of what operating system you're using, as long as you have the latest version of iTunes installed.
Step 1. Connect your iPhone to your computer. Use a good USB cable or the one that came with your phone to ensure you don't get hardware errors.
Step 2. Launch iTunes and when you see the main window, go to File, Devices, then Back up.
Step 3. To check whether your backup file was created successfully go to the Device tab under iTunes Preferences. iTunes will list the name of your iPhone together with the date and time your backup was created.
Apple Iphone Photo Backup
Utilizing Apple's cloud system is also a good way of storing copies of the photos you take using your iPhone. You can get them anytime and anywhere as long as your iPhone is connected to a consistent and reliable network. To back up your photos using iCloud by doing the following steps:
Step 1. On your iPhone, go to Settings, iCloud, then Storage & Backup.
Backup Photos From Iphone To Pc
Step 2. You will be taken to the screen dedicated to backup settings. Turn iCloud Backup on and tap on Back Up Now to start saving copies of your iPhone photos to the cloud.
Iphone Photo Backup App
Conclusion: The photos you take are simple things yet they mean a lot. It's a good thing that iPhone users are given a lot of ways to back up images of the important moments they capture. It is really up to the users to choose which method is more convenient for them and suits their backup concerns the best.