This article manages your privacy about no one can see all the purchases or free app in the app store. So here I discussed how to hide the purchased app in the app store and then unhide to see in the purchase app tab on your Mac, MacBook running on Any Mac Version. Hide and unhide purchased or downloaded free and the pro app entirely different. Just follow the below steps for hiding the app in the app store.
Keep your Mac Up-to-date with the latest version of macOS [Apple logo > System Preferences > Software Update]. So you will get new settings and feature all the time.
we are happy to help you, submit this Form, if your solution is not covered in this article.
Locate the “Hide Apps” tab and press it. You will see a screen that allows you to hide apps. On the top, there is a “Hidden Apps” tab, where all hidden apps will be displayed. Pro Tip: If your Android phone doesn’t have the three dots option in the app drawer, just locate the “Home Screen Settings” tab on your settings page.
Steps for Show or Hide Purchased the App in the App Store on Mac
macOS Catalina, Mojave or Earlier [Check Video in Redesigned app store]
- Jan 29, 2018 Following are the easy and general steps that you have to follow while finding WiFi MAC Address on iPhone and iPad running iOS 11 or iOS 10 firmware. Step 1: Go to “Settings” and open “General.” Step 2: Tap on “About” option. Here you will find numerous information related to your device such as IMEI, serial number, device model number as well as other important information.
- Jul 18, 2017 13 Secret Codes That Unlock Hidden Features on Your Phone. The USSD protocol allows you to access hidden features you didn't know about right from your smartphone's dialer.
Mojave OS X users, Open App Store on Mac > Find Profile name (Bottom Right corner of the screen) > “Hover on App” > Click on “More option” > Click on “Hide this app”
Show Hidden Purchases on Mac App Store
Follow the steps below to show your all free and purchases from your account. Unhide hidden purchases on the Mac app store running on the latest macOS.
- Open the Mac App Store.
- Now, Click on Profile name.
- Next, Click on View information link.
- Scroll download in Account information page, Until Hidden items section and Click on “Manage” option,
- Now, Click on the Unhide app, So Your Hidden app will be visible under the Mac apps list.
- That’s it.
macOS High Sierra or Earlier
First, I will share here, how to hide the purchased app in the app store from the list of free, and the pro app downloaded from the app store and running on your Mac.
Note: For unhide, you don’t need to remove or uninstall apps on Mac, after hiding apps in the app store, although you can run and use an app on Mac with Yosemite, mavericks, EI Capitan, macOS Sierra, and macOS High Sierra.
Steps for Hiding the Purchased App in the App Store: MacBook, Mac
Step 1: Go to the App Store, Launch spotlight searches and find the app store.
Step 2: From the top tab menu option, Click on purchases, From there you can see the full list of installed apps.
Step 3: For hide selected app, Right click on it and choose Hide Purchase.
Step 4: Now you can’t see that app under purchase. But you can all the hidden app under hidden apps list.
Steps for Unhide Purchased app in App store: Find the hidden app list in Mac App store
Step 1: From the app store, Click on Featured
How To Locate Mac Address
Step 2: Next, Go to Account Setting. Enter valid Apple ID and Password.
Locate Mac Address Iphone
Step 3: Under the hidden items, Go to manage.
Step 4: From here, you can see all the hidden free and pro app list.
Step 5: unhide selected app, click on unhide button and Done.
Now, that app automatically added to the list of unhiding app or purchases list.
Premium Support is Free Now
We are happy to help you! Follow the next Step if Your Solution is not in this article, Submit this form without Sign Up, We will revert back to you via Personal Mail. In Form, Please Use the Description field to Mention our reference Webpage URL which you visited and Describe your problem in detail if possible. We covered your iPhone 11 Pro, iPhone 11 Pro Max, iPhone 11, iPhone 8(Plus), iPhone 7(Plus), iPhone 6S(Plus), iPhone 6(Plus), iPhone SE, SE 2(2020), iPhone 5S, iPhone 5, iPad All Generation, iPad Pro All Models, MacOS Catalina or Earlier MacOS for iMac, Mac Mini, MacBook Pro, WatchOS 6 & Earlier on Apple Watch 5/4/3/2/1, Apple TV. You can also mention iOS/iPadOS/MacOS. To be Continued...
Also useful:
Show/ hide purchased the app in the app store it’s so easy but some were difficult for the new user, mostly new for OS X.
As of today, there is no shortage of apps for iPhone. These apps serve variety of purposes.
However, due to various reasons, users tend to hide some apps on their iPhone.
Well, this article explains how to find hidden apps on iPhone.
Top 6 Ways to Find Hidden Apps on iPhone
If you need to find the apps installed in your iPhone, there are several options to consider. In this part of the article, we will explain the top ways for you.
Way 1. Find Hidden Apps on iPhone via Spotlight Search
One of the easiest ways you can consider in order to find the hidden apps on iPhone is spotlight search. Here’s how to do it.
Step 1: From the middle of any home screen, swipe down and open Search option.
Step 2: Key in the name of the app precisely. If you don’t see the app appeared already, tap on Search.
Step 3: Now, the app must be at the top of the search list. If the respective app is hidden in a separate folder, its name will be shown towards the right of the app icon. Tap it to open the app. If you don’t have the app on the iPhone, you can see View option next to the app icon. Tap on that to download the app from Apple’s App Store.
Step 4: If it still doesn’t appear, see if you have typed the name of the app correctly.
Way 2. Find Hidden Apps on iPhone via Siri
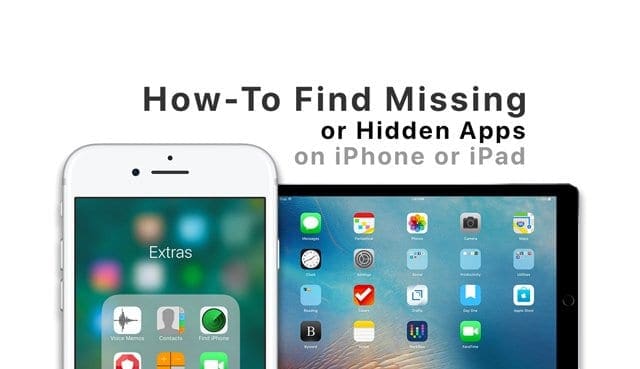
For most of the users, it can be really convenient to get the job done through virtual assistant, Siri. To find hidden apps through Siri, all you have to do is to tell what app should be opened.
However, Siri doesn’t tell you the folder that comprises of the hidden app.
Way 3. Find Hidden Apps on iPhone via App Store
This is another method to try if you wonder how to find hidden apps on iPhone. You can try this method if none of the above options worked for you.
Step 1: First of all, you should unlock your iPhone and go to its App Store.
Step 2: Towards the right of the App Store, you will see the profile icon – click on it.
Step 3: Choose the option labelled “Purchased”. In order to reveal the hidden apps, click on the option “Not on this iPhone”.
Way 4. Find Hidden Apps in iPhone App Folders
In most of the cases, hidden apps are located inside the app folders that are on Homepage itself. In fact, this is a very tricky way to hide the apps. Here’s how to view them.
Step 1: Open an App folder on your iPhone.
Step 2: If there are two dots towards the bottom of the screen, there is a second screen of that folder.
Step 3: View it by swiping left. You can now see if the respective folder has apps that you aren’t aware of. You can repeat the process with all the app folders.
Way 5. Find Hidden Apps on iPhone by Resetting Home Screen Layout
If you are still yet to succeed and you have actually forgotten the name of the app, you can try resetting the Home Screen Layout. When the layout is set to the original, you can find the app. However, you should remember that this method deletes all the folders. You may have to create them after the process, therefore. Here’s how to do it.
Step 1: Go to Settings app and tap on General and then Reset.
Step 2: Then, select the option Reset Home Screen Layout.
Step 3: The Home Screen layout will be reset and no apps will be lost.
Way 6. Find Hidden Apps on iPhone by Restoring iPhone Backups
Apple offers two official backup options called iTunes and iCloud. You can use these backups to find your hidden apps. Let’s see how to do it.
Restoring the iPhone from iCloud Backup
Step 1: Switch the device on and erase all the contents before the beginning of the process.
Step 2: Go to Apps & Data screen and select the option Restore from iCloud Backup.
Step 3: Now, sign in to the account using the Apple ID.
Step 4: Select a backup determining the date and time.
Step 5: Sign into the Apple ID when prompted.
Step 6: All the apps and purchases will be restored now and your hidden apps will also be visible.
Restoring the iPhone from iTunes Backup
Step 1: Launch iTunes on your computer (on which you tend to keep your device’s backups).
Step 2: Now, connect the iOS device into the same computer through a USB cable.
Step 3: Select the iOS device when you can see it on iTunes.
Step 4: Select the option Restore Backup in iTunes.
Step 5: Determine the date and size and choose the backup. Click on the option Restore and wait until the process is completed.
Step 6: Don’t disconnect the device until the synchronization is finished.
Bonus Tip: How to Find App Data from iPhone
You can get the assistance of a professional software if you still wonder how to find hidden app data on iPhone. You can use a software like iMyFone D-Back to back up your device before using the above methods. It is a really powerful tool that comes with a range of excellent features to recover lost data including apps data.
- It has a very friendly user-interface and a powerful algorithm.
- It has been recommended by CNET, techradar, PCWorld and other professional websites.
- D-Back applies advanced technology to search for the lost data in the SQLite database in the most thorough way, which makes it the best data recovery tool with the highest recovery rate in the market.
- It is compatible with all iOS devices and iOS versions.
Here’s how to find app data from iPhone using this powerful tool.
Step 1.Open iMyFone D-Back on computer and start “Recover from iOS Device” tab. Then click on the option labeled “Start”. Get the device connected to the computer and click on Next.
Step 2.Select the type of the app data you intend to recover. Then, you should click on “Scan”.
Step 3.Once the scan is finished, you can preview all the data listed down (including hidden app data). You can click on the tabs accordingly and select the app data you need to recover. Then, click on the option “Recover” and select a location to store the files.
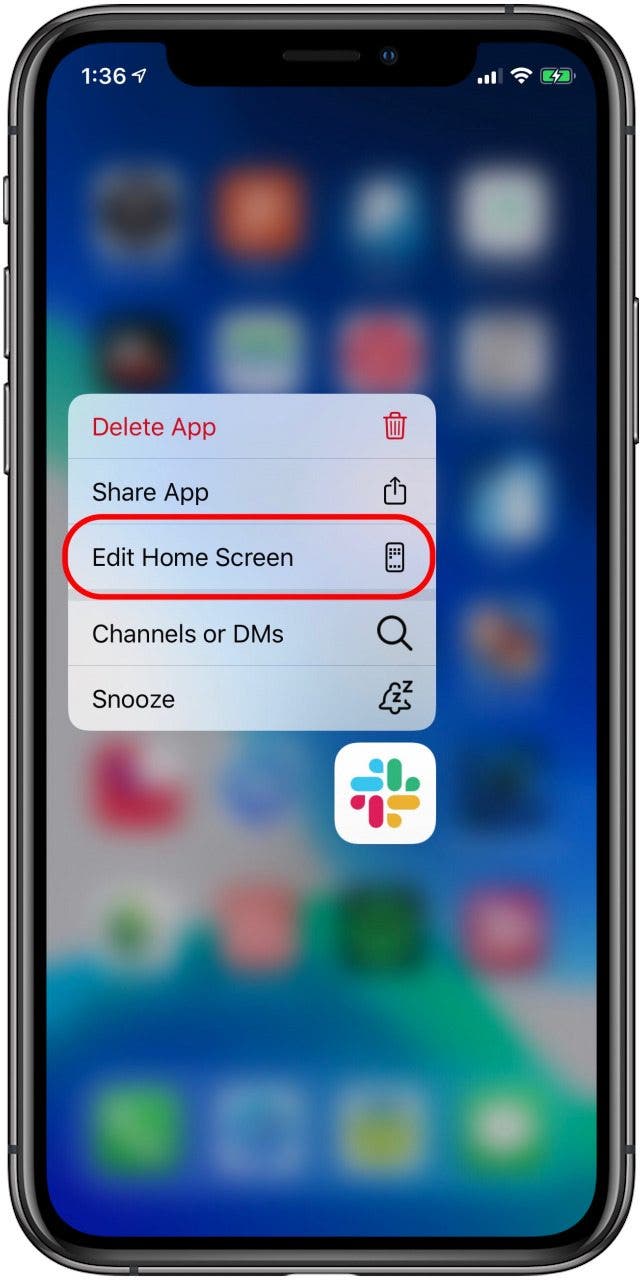
iTunes and iCloud are official tools that can help you recover lost data. However, they do not allow you to selectively recover what you want. Do not worry. iMyFone D-Back can help you easily. Here is also one of the users' feedback.
Conclusion
You can consider using any of the methods we have mentioned in this article to get the hidden apps revealed. After all, it is you who should decide which option to be used (after going through all the details in this article). With that said, we really appreciate if you can leave a comment about your overall experience with the method you tried.