You must miss the time that you can do the app management with iTunes on computer. Although iTunes doesn’t support that anymore, you have a way to go. The post shares with you a reliable tool to arrange apps on iPhone X/XS/XS Max/XR automatically.
AnyTrans – iPhone App Manager
Hate to rearrange iPhone apps manually? Follow the guide get an iTunes alternative to arrange apps on iPhone automatically. Keep reading on this post to learn more.
It's not easy to run iPad and iPhone apps on a Mac or PC. We look at your best options, including decent simulator software that mimics the iOS experience on a desktop or laptop. Jan 22, 2019 For those of you who like to rearrange the Home screen on your iPhone and iPad to organize your apps, you might be interested to know that there's a.
Unfortunately, since iTunes 12.7 and later has removed the App tab completely, you have no access to do the app management on computer anymore. As far as rearranging apps on the device screen, you can only just do it directly on your device in the old-fashioned way by pressing on the app icons until it starts to wiggle and then move it. What a pain!
Aug 29, 2019 Once on the home screen, tap and hold on an app that you want to move. Move this app a little and then you can drag and drop it to your preferred location. When you want to move a group of apps, you don’t have to do it one by one. Once you have the first app moving, double-tap on other apps to add them to this new group. Sep 22, 2018 How To Rearrange And Move Icons On Apple iPhone XS, iPhone XS Max, and iPhone XR. Switch on your iPhone; Locate the app icons that you want to rearrange on your home screen; Tap and hold the icon and then move it to any place that you want; Release your finger from the icon once you’ve moved it to the new location. How to rearrange app icons on your iPhone You can move the icons around so the ones you use the most are easy to access, and apps that aren’t used as much are on a secondary Home Screen or a folder. Touch and hold any app on the Home screen, then tap Edit Home Screen. The apps begin to jiggle. Drag an app to one of the following locations: Another location on the same page. The Dock at the bottom of the screen. Another page—drag the app to the right edge of the screen. You might need to wait a. Tap and hold an app until the app icons shake. Drag the app icon to a new location on the screen. Rearrange apps in whatever order you want, but there can't be an empty space between apps. To move an icon to a new screen, drag the icon to the right or left side, then release the icon when a new.
Is there any other way to rearrange apps on your iPhone X, or iPhone XS/XS Max/XR, instead of the painful manual way? Of course YES. AnyTrans for iOS is what you need. Check the post to get more details about the tool and how to use it to do the iPhone X/XS (Max)/XR app layout.
Key Features of AnyTrans for iOS
AnyTrans for iOS is an all-in-one iPhone iPad content manager. The latest version of AnyTrans supports the app rearrangement of your iPhone or iPad in simple and smart way. Have a check here:
- With just one click, all your iPhone apps will be automatically grouped into folders by category or color.
- You are allowed to back up various app layouts in case that someday you want to change back to the previous one.
- If on your iPhone, there are any damaged app icons that you can’t open or delete, you can use AnyTrans to find and clean up them.
- Old versions of apps will be backed up into AnyTrans local app library, so that you can undo app update if you don’t like the newer version.
Then what are you waiting for? Just get AnyTrans for iOS downloaded to have a free trial.
Free Download * 100% Clean & Safe
How to Arrange Apps on iPhone X/XS (Max)/XR
Step 1 On your computer, run AnyTrans for iOS and plug in your iPhone X/XS/XS Max/XR. Click on “Home Screen Manager”.
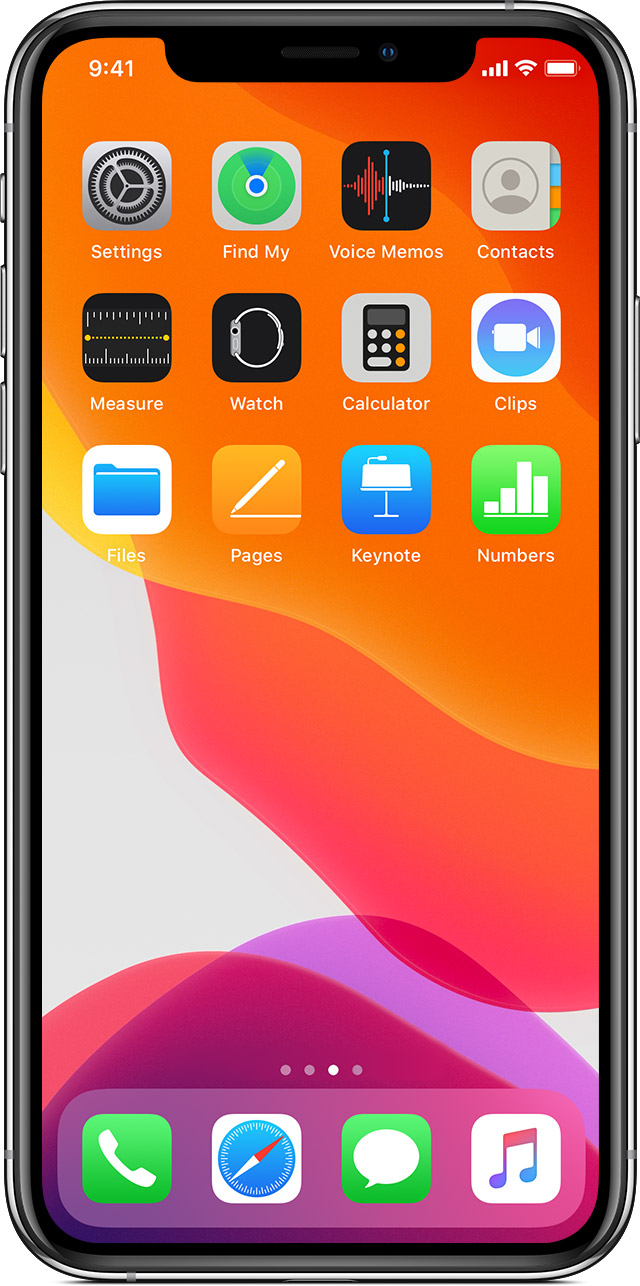
How to Arrange Apps on iPhone X/XS (Max)/XR
Step 2 Click “Arrange Home Screen” option and then you’ll have various app layout choices that you can apply to your iPhone.
Step 3 Choose one style and click on “Sync to Device” button. AnyTrans will start syncing the app layout to your iPhone.
How to Arrange Apps on iPhone X/XS (Max)/XR
The Bottom Line
Apparently, AnyTrans for iOS makes the iPhone X/XS (Max)/XR app layout simple and smart. Cast away the old-fashioned way and get AnyTrans to automatically rearrange apps on your iPhone right now.
Product-related questions? Contact Our Support Team to Get Quick Solution >
You can have up to 11 Home screens (or pages) of apps on your iPhone. And if you’re like many iPhone users, you’ll soon have a substantial collection of apps in your iTunes library and on your iPhone. You have a few ways to organize those apps for easy access.
Organize your iPhone apps on your computer (in iTunes)
First things first: On your computer, make sure you’ve selected your iPhone in the Devices section below the iTunes Store on the left side of the iTunes window. Then click the Apps tab near the top of the window.
You can organize your apps in the following ways:
In the iPhone section, you can click and drag an app icon to a new location on the same screen.
You can drag an app from the Sync Apps section on the left to any of the 11 screens in the Home screen list on the right, as long as the screen has no empty screens before it. In other words, you can drag an app to screen 7 as long as at least one app is on each of the screens numbers 1 through 6.
You can change the order of screens in the Home screen list by clicking and dragging a screen upward or downward in the list and dropping it in its new location. After you have a few pages’ worth of apps, give it a try — it’s easy and kind of fun.
Rearrange Iphone Apps On Mac 2018
You can change the order of Home screens only in iTunes. No mechanism exists for reordering Home screens on your iPhone.
Organize apps on your iPhone
To rearrange apps on your iPhone, first press and hold down on any app until all the apps begin to jiggle and dance, and the little black “delete me” x’s appear. The figure shows the screen before (left) and after (right) moving an app. The app you press and hold down doesn’t have to be the one you want to move — any app will do.
To move an app after the jiggling starts, press it, drag it to its new location (other apps on the screen will politely move out of its way to make space for it), and release it.
To move an app to a different Home screen after the jiggling starts, press the app and drag it all the way to the left or right edge of the screen. The preceding or next Home screen, respectively, will appear.
Can't Rearrange Apps On Iphone
Keep dragging the app to the left or right edge of each successive Home screen until you reach the screen you want. Then drop the app in its new location on that screen. If the screen already holds 16 apps (20 if you have an iPhone 5), the last icon on the page will be pushed to the next Home screen. Be persistent — sometimes it takes a few tries to make the screens switch.
All these techniques for iTunes and iPhones work with apps in the dock: by default, Phone, Safari, Mail, and Music.
You can add apps beyond the 11th Home screen. To do so, just keep selecting check boxes for apps in the Sync Apps section after all 11 screens are filled. You won’t be able to see the icons for these apps on any Home screen, so you’ll have to access them via Spotlight search.
You use the same technique — drag one app on top of another app — to create folders in both iTunes and on your iPhone. And to place an app into an existing folder, you drag that app on top of the folder.
A few more facts about Home screens. The little dots above the four apps in the dock indicate how many Home screens you have. The white dot denotes the Home screen you’re currently looking at.
Rearrange Iphone Apps On Mac Laptop
You can create folders that hold up to 12 apps each (16 on the iPhone 5), put Spotlight to work to quickly find and launch apps no matter which Home screen they’re on, and take advantage of multitasking (by double-tapping the Home button) to quickly switch between recently used apps.