One of the great things about the Apple Watch is that, besides the ever-useful notifications saving you from getting your iPhone out of your pocket, you can also use it to control media playback on a Mac via iTunes, as long as it’s on the same WiFi network.
As somebody who has lived with Apple Watch for many months, controlling iTunes is one of the features that I use on a regular basis. And if like me you’re one of those people who enjoys listening to music all day long, but are frequently in another room or moving about, it is incredibly convenient to be able to adjust the volume and switch tracks without having to go back to the computer. After all, what could be better than having a remote control on your wrist?
So here’s a quick-and-dirty guide to iTunes media playback via Apple Watch…
RELATED:7 cool apps for your new Apple Watch.
Contents

- 5 Final words
How to Set up iTunes and Remote app. First at all, set up the Remote app. To do this: Make sure that your computer and your Apple Watch are on the same Wi-Fi network. On your Apple Watch, open the Remote app. Now tap Add Device on the Remote app. In iTunes on your computer, Remote button will appear after you click Add Device and your remote. Apple TV — with the Apple TV app, Apple TV+, and Apple TV 4K — puts you in control of what you watch, where you watch, and how you watch. All inside the app. Welcome to the new home of thousands of movies, including the latest blockbusters from iTunes. Now you can buy, rent, and watch right inside the app — as well as watch everything you’ve previously purchased from iTunes. The user can set up the Remote app on the Apple Watch to play music on the Apple TV or in iTunes on his or her computer. To use the Remote app on the Apple Watch, you have to set up the device with the Apple TV or in iTunes on the computer. The user only needs to set up the Remote app once for each device. If users change their mind, they can.
Pair your watch with iTunes
A caveat: I said “may appear” because on my set-up (see below), there was no need to enter a 4-digit code. The iTunes app and the Music library on my Mac paired automatically. If you have Home Sharing turned on, you can set the iTunes Remote app to pair automatically with any of the media libraries on your Home Sharing network. Set Up iTunes and Remote. On your Apple Watch, open the Remote app (which is preinstalled), then tap Add Device.; In iTunes on your computer, click the button next to the dropdown menu on the top.
The first thing to do is open the Remote app on Apple Watch.
If you have not previously added an iTunes library, you’ll see a simple menu with an “Add Device” button.
If you have an Apple TV, you can also add that that device in an almost identical fashion…
When you tap Add Device, a 4-digit password will appear, which you’ll need to use in the next step in iTunes on your computer:
Now open iTunes on your Mac (or PC). You’ll notice a small Remote icon in the top left of the menu bar, just below the playback controls:
Tap the Remote icon and then enter the code that was displayed on Apple Watch.
If you have more than one iTunes library, you will also need to select which library to use with the Remote app, but if you have only one (as most people do), that will automatically be set as the default.
Connect to your iTunes library
Next, open the Remote app on Apple Watch and you should see your iTunes library (with the correct name). If not just try tapping Add Device and repeat the process again.
Apple Watch normally takes a few seconds to connect to iTunes, but when it does yo will see the currently-playing song, and controls to skip backwards and forwards and play or pause. There is also a volume slider at the bottom of the screen which can be controlled using the Digital Crown.
There aren’t really any other controls, although you can tap the small blue menu button in the top left to return to the main device selection screen.
Manage devices
Using Force Touch anywhere on this screen shows two options: Add Device or Edit those in your list.
Edit allows you to delete any existing libraries and start again:
Play your music via AirPlay
One of the cool features in the Remote app is the ability to AirPlay what’s playing to an Apple TV or computer. Just perform a Force Touch on the now playing screen to show the AirPlay menu.
Tap AirPlay and a list of your compatible devices (in my case “Apple TV” and “Computer”) should appear:
Pick one of the options to play your music on the selected device.
Final words
Unfortunately, the Remote app does have a tendency to drop the connection at times (at least in my case). On other occasions you might find that it simply won’t connect to your iTunes library. In such cases, you may be prompted to Repair the connection, though I find that cancelling and choosing my iTunes library again normally works the second time around.
If all else fails and you have persistent issues connecting to your library, you could simply remove all existing devices and try adding them again.
Happy listening!
You can find all the Apple Watch articles on Apple Toolbox here.
Roland Banks has been passionate about Apple for more than a decade. He started his career at British Telecom’s research division working on collaborative virtual reality environments, before becoming a video streaming specialist at 3 UK where he helped launch some of the world’s first mobile video services.

Roland moved to Asia 4 years ago, where he writes about his passion for all things Apple.
Related Posts:
Of course, you know your fancy schmancy new Apple Watch can control your iPhone wirelessly, such as playing music or snapping the shutter on your iPhone’s camera, but it can also let you manage your Apple TV box connected to your TV and your iTunes software installed on a Windows PC or Mac.
With the latter, the Remote app lets you play back content on your computer, as if it were at TV, as long as the media is in your iTunes library. Put that mouse away and start controlling iTunes from your wrist. Or maybe you’re cooking in the other room and you want to change music pumping from the speaker? No need to physically go to your laptop or desktop.
Before you can control iTunes or Apple TV, though, you first need to set up Home Sharing in iTunes and sign in with your Apple ID.
To set up Home Sharing in iTunes, follow these steps:
Download the free Remote app from the App Store.
On your computer, open up iTunes and click the little rectangular icon in the very top-left corner of the screen.
Click Preferences.
A number of tabs appear across the top of this Preferences window.
Click the blue Sharing tab and select what media you’d like to share via Home Sharing.
Options include Music, Movies, Home Videos, TV Shows, Podcasts, iTunes U, Books, Purchased, and others.
Now connect your devices, such as iPad and iPhone, to your home Wi-Fi network and then sign in to Home Sharing via the Remote app.
Home Sharing is now enabled on iTunes.
Apple TV
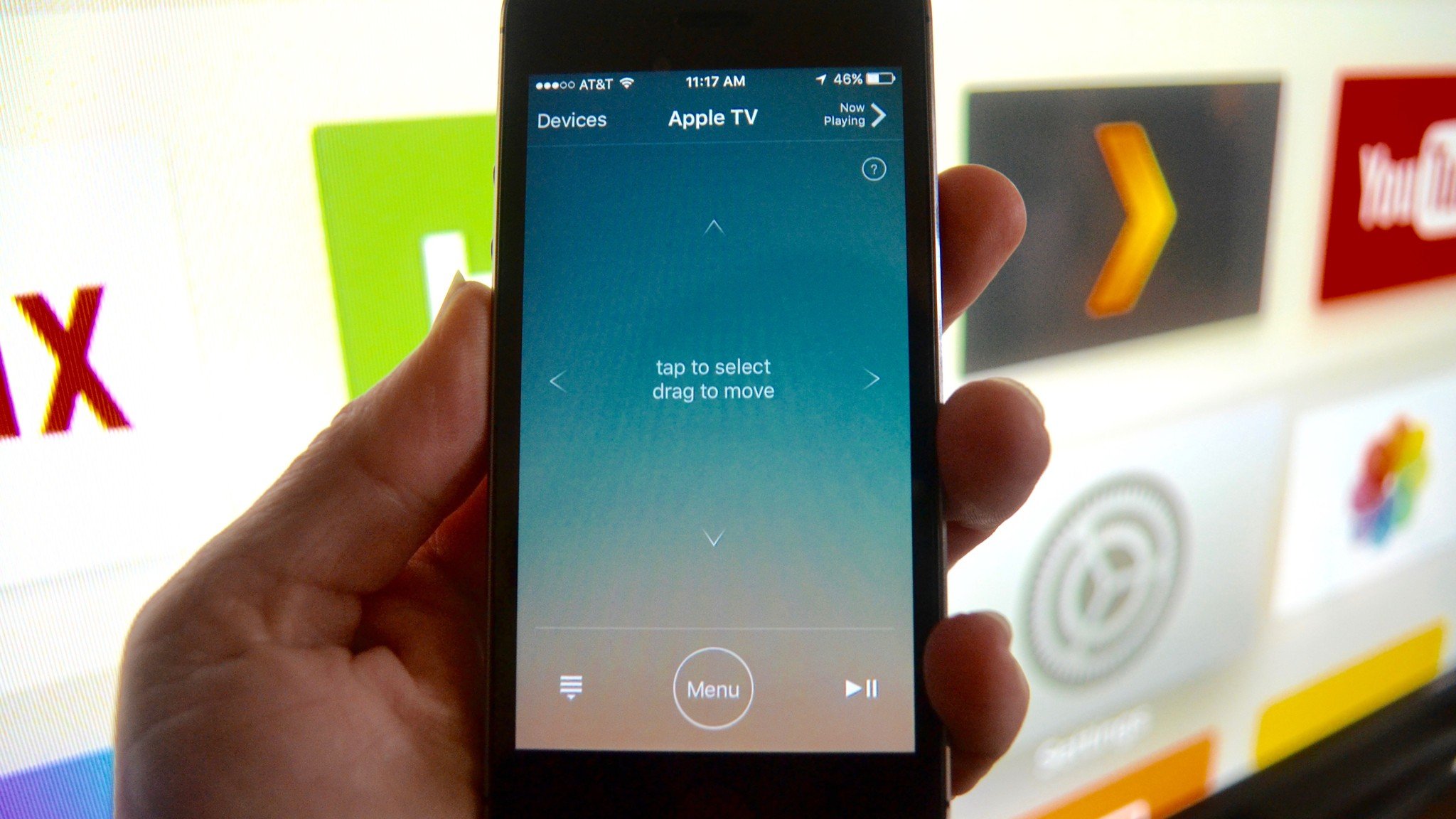
To control Apple TV from your Apple Watch, follow these steps:
Press the Digital Crown button to go to the Home screen.
Tap the Remote app.
You can also raise your wrist and say “Hey, Siri, Remote.” Either action launches the Remote app. You’re presented with two options: Apple TV and iTunes.
Select Apple TV if you own one of these media boxes and it’s attached to your TV.
As long as your iPhone and Apple TV box are joined to the same wireless (Wi-Fi) network at home or work, you can access your Apple TV as if your Apple Watch were that small remote control that comes with it. (You can also control Apple TV with the Remote app for iOS — for the iPhone, iPod touch, and iPad — if you’d like to.)
Tap one of the four arrows on the watch — Up, Down, Right, or Left — to navigate Apple TV’s menus.
No more reaching for the hardware remote or phone or tablet; controlling your media can now be done with a tap on your wrist.
Tap the center Play/Pause button to stop and start your media at your convenience.
You’re at home, with your feet up on the coffee table, and you’re enjoying a bit of Netflix on your big screen — until your dog brings you a leash in its mouth (and with those sad eyes). Tap the center of your Apple Watch and take your pup for a walk.
Press the Digital Crown button to return to the Home screen.
And don’t forget to turn off your TV and Apple TV box if you’re done. Don’t waste power and money.
iTunes
To control iTunes from your Apple Watch, follow these steps:
Set Up Remote App Watch To Itunes Mac Free
Tap the Digital Crown button to go to the Home screen.
Tap the Remote app.
You can also raise your wrist and say “Hey, Siri, Remote.” Either action launches the Remote app.
Inside the app, tap iTunes.
You’re prompted to type in a four-digit code to access your iTunes library. And remember, you need to be connected to the same Wi-Fi network as your Mac or Windows PC and be signed into Home Sharing in iTunes.
Swipe around the Apple Watch screen to access the library of content on iTunes and then select something to play.
The Remote app lets you control your iTunes library from anywhere in your home. Fast-forward, pause, or skip back a track or two. Choose a song, shuffle an album, or select a custom playlist. And if your Mac or PC is sleeping, opening the Remote app wakes it up.