Set up Exchange account access using Outlook for Mac. If you have Outlook for Mac, you can use it to access your Exchange account. See Add an email account to Outlook for instructions. Set up Exchange account access using Mac OS X 10.10 or later. If you're running Mac OS X version 10.10 or later, follow these steps to set up an Exchange email. A sharing only user account allows a user to access specific shared folders on your Mac. If you use your Mac for file sharing at home or at work, you may want to create accounts for users so they can access files on the computer but do nothing else. To do this, select Sharing Only from the New Account menu. 10 Mac apps everyone should be using. Install either Google Drive or Dropbox and your files and folders will be two-way synced. For a one-time £19 ($25 or AU$33) fee, you will have access.
- Google App Download For Mac
- Should Mac Os Have Access To My Google Apps For Windows 10
- Should Mac Os Have Access To My Google Apps Free
Google App Download For Mac
Did you just pick up a shiny new 13-inch MacBook Pro? Or even a 16-inch MacBook Pro, maybe a MacBook Air, perhaps an iMac? No matter your Mac of choice, there are some Mac apps out there that are just so good that they should be one of the first apps that you download and install on your new machine right away! Here are our favorites.
Dropbox
Dropbox is a cloud storage service that lets you easily backup important documents, files, photos, video, and other things. While your stuff is stored in Dropbox, you can access it across any other device, as long as you're logged in to the same account. Any changes to your files get saved automatically, though you can also check older versions on the web interface if needed. Everything you upload into Dropbox is encrypted, and there are also collaborative features that make it easy to share files with others. One thing I absolutely love about Dropbox is how it integrates with pretty much any other app I need, so my stuff is accessible from anywhere and in anything.
A free account gives you 2GB for free (and the chance to get more space with referrals), but they have plans that start at around $11.99 for 2TB.
Dropbox
Online backup for all of your files, with integrations in almost every app.
Source: iMore
I'm on Twitter pretty much all day, every day. My app of choice is Tweetbot from Tapbots. The reason I use Tweetbot over every other Twitter app is because I love the interface, as it's easy to use, and it provides plenty of powerful features. You can quickly search for topics that interest you, filter and mute hashtags and people that are annoying you temporarily (or permanently, it's up to you), create lists, and there is support for a multi-column view. I've been using Tweetbot on my iOS and Mac devices for years — there's no other app that I would rather use. Plus, you don't see promoted ad tweets.
Tweetbot
Tweetbot has plenty of powerful features that make it the best Twitter app on Mac.
Source: iMore
While I use Safari as my default browser on my Mac, it's always good to have an alternative, especially since some things don't always work properly in Safari. For my alternative, I use Google Chrome. It syncs with your Google account, has numerous plugins and extensions to enhance the browser experience, and it works better with certain Google apps than Safari, like Meet.
Google Chrome
Chrome is a great alternative browser that syncs with your Google account and has a ton of plugins and extensions.
Source: iMore
I have a lot going on daily, so my schedule gets really hectic at times. That's why I need a calendar, and I continue to use Fantastical on my Mac. Fantastical has a beautiful interface that is easy to use, and you have several different views on how to look at your calendar. It integrates with your iCloud, Google, Exchange, or even local calendar, so any changes are saved and sync automatically. The agenda list view is a great way to see what's coming up in your schedule, and it's easy to create events with the natural language input support. Fantastical also integrates with Reminders, so you have your calendar and tasks in one place.
Fantastical
Fantastical provides a beautiful interface for your schedule, and natural language input makes it easy to schedule events and reminders.
Source: iMore
One of the most important things you can do to protect yourself online is to have secure passwords. For this, you're going to want a good password manager, which can track your passwords and other sensitive data, while also helping you generate randomized passwords to use. With 1Password, you can create different vaults for personal and work accounts (or whatever else you need), sync your data across multiple devices (it's available on everything), and even store things like bank info, credit card numbers, and other things that need extra security. 1Password encrypts everything so that it's safe, and you can't even get in without a master password. I've been using 1Password for years, and it's one app that I cannot live without.
1Password
Generate safe and secure randomized passwords, track all of your passwords and other sensitive data, and sync everything on all of your devices.
Source: iMore
Need to do a bit of hard drive cleanup? DaisyDisk is a must have. This app lets you easily see what is cluttering up your hard drive thanks to bright and colorful blocks, so you can see what's taking up the most space. You can delete stuff directly from DaisyDisk to free up space, and it's all done in an intuitive interface that's a joy to use. Decluttering has never been prettier.
DaisyDisk
DaisyDisk lets you easily visualize what's on your hard drive, and you can delete useless files directly through DaisyDisk's intuitive drag-and-drop interface.
Source: iMore
Once you start installing a lot of apps, you may find your Menubar cluttered with a bunch of icons. Bartender is an app that helps you tidy up that Menubar by tucking away unwanted icons into a kind of sub-Menubar. With Bartender, you can choose to rearrange your icons into an order that makes more sense to you, as well as choosing what is shown in the main Menubar, and what to hide in a secondary Menubar. Or, you can hide some items completely, because they're unnecessary — it's up to you.
Bartender
Tidy up your Menubar by rearranging and hiding app's Menubar icons as you see fit.
Source: iMore
The Spotlight Search in macOS is alright, but you can do so much more with Alfred. Alfred is essentially Spotlight on steroids. You can do your basic search functionality, but you can also create workflows to make your life easier, access your clipboard history at anytime, view contact info, have app integrations, text expansion, search the web, and more.
Alfred 4
Boost your productivity like never before with Alfred and it's many magical wonders with the keyboard.
Source: Pixelmator Team
Whether you're an amateur or professional, you may end up having to do some photo editing at some point. Pixelmator Pro is one of our favorite apps to get the job done. It's a powerful photo editor that will have all of the tools you need, but it's intuitive and easy to use, unlike Photoshop, which some may find intimidating. With Pixelmator Pro, you have many professional and non-destructive editing tools, allowing you to bring the best out of your photographs. And the image editing is enhanced by Pixelmator's machine learning, so you get the absolute best looking photos with ease. Plus, the price is reasonable and affordable.
Pixelmator Pro
Pixelmator Pro brings professional-grade tools in a simple and easy-to-use interface for everyone.
Source: Bare Bones Software, Inc.
If you're looking for a professional text, code, and markup editor, then you should download BBEdit. It's used often by web application developers, writers, and software developers who need powerful tools for editing, searching, and manipulation of text, code, and HTML/XML markup. Some features of BBEdit include grep pattern matching, search and replace across multiple files, project definition tools, function navigation and syntax coloring for a wide variety of source code languages, code folding, and more.
Unsure if BBEdit is what you're looking for? The app has a 30-day trial for you to put the app through its paces, and then you can decide whether or not to purchase the full package, which has even more advanced features. But you can continue to use the free version of BBEdit too.
BBEdit
BBEdit is one of the best go-to apps out there for text, code, and markup editing.
What are your favorite apps?
These are just a few of our favorite must-have apps for a new Mac. Do you have any recommendations of your own? Let us know in the comments!
We may earn a commission for purchases using our links. Learn more.
HackedBreaking: More Twitter account features disable due to crypto hack
Verified and non-verified Twitter accounts are having some features disabled, including the ability to tweet. Twitter is recommending resetting your password.
Sleep or wake your Mac
When your Mac is asleep, it uses much less energy than when it's awake, and waking a Mac from sleep is much faster than turning it on and waiting for it to start up.
Put your Mac to sleep
- Choose Sleep from the Apple menu .
- On a notebook computer, close the lid.
- Use a sleep keyboard shorcut.
Wake your Mac from sleep
- Press a key, or click your mouse or trackpad.
- On a notebook computer, open the lid.
- Briefly press the power button.
Change Energy Saver settings
Choose Apple menu > System Preferences, then click Energy Saver.
Mac notebook computer
Mac desktop computer
Availability of each setting depends on your Mac model and version of macOS.
Allow power button to put computer to sleep
Allow your Mac to sleep when you briefly press the power button.
Automatic graphics switching
Allow your Mac to automatically use its lower-power graphics chip for low-intensity tasks such as text editing. Learn more about setting graphics performance.
Battery Health
Learn about battery-health management.
Computer sleep
Set how long your Mac must be idle before it automatically goes to sleep.

Display sleep
Set how long your Mac must be idle before it automatically stops the video signal to the display and puts the display to sleep, causing it to become dark or turn off. If the display has a power indicator, it might show that the display is in low-power mode.
Enable Power Nap
Allow your Mac to perform certain tasks while sleeping, such checking email, receiving Calendar updates, updating software, or making Time Machine backups. This uses more energy than when your Mac is fully asleep, but less energy than when it's awake. Learn more about Power Nap.
Optimize video streaming while on battery power
When playing high dynamic range (HDR) video while on battery power, play the video in standard dynamic range (SDR), which uses less energy.

Prevent computer from sleeping automatically when the display is off
Prevent your Mac from sleeping when the display is turned off or goes to sleep.
Put hard disks to sleep when possible
Allow the motor of a traditional hard disk to turn off after a period of inactivity. This doesn't affect solid-state drives (SSDs), which have no moving parts. If using a traditional disk with certain pro media apps or other apps that prefer uninterrupted access to the disk, you might want to deselect this setting.
Schedule
Set a daily schedule for putting your Mac to sleep or turning it off or on.
Shutdown options
Set your Mac to shut down based on conditions that apply when your Mac is drawing power from an uninterruptible power supply (UPS).
Slightly dim the display while on battery power
Allow your Mac to save energy by slightly reducing the brightness of the display while on battery power.
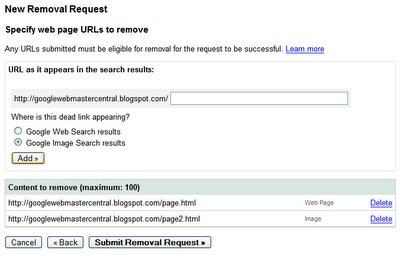
Start up automatically after a power failure
Allow your Mac to automatically start up when AC power is restored after a power interruption.
Turn display off after
Similar to ”Display sleep,” above.
Wake for network access
Allow your Mac to automatically wake when another device accesses its shared resources, such as shared printers or Music playlists. Some of these tasks might prevent the computer from sleeping when idle.
You can also save energy by adjusting your display’s brightness and the brightness of your backlit keyboard.
Learn more
After several hours of sleep, your Mac can save more energy by saving its state to the startup disk, then turning off power to some components, such as RAM. This extends the length of time that Mac notebook computers can stay asleep while on battery power.
Should Mac Os Have Access To My Google Apps For Windows 10
It also helps prevent you from losing work if your Mac loses power while asleep, such as after the battery runs low. In that case, plug your Mac into AC power, then press the power button. You might see a progress bar onscreen as the previously stored contents of memory are copied from the startup disk:
Should Mac Os Have Access To My Google Apps Free
Learn what to do if your Mac doesn't sleep or wake when expected.