Dec 05, 2019 Command-X: Cut the selected item and copy it to the Clipboard.; Command-C: Copy the selected item to the Clipboard.This also works for files in the Finder. Command-V: Paste the contents of the Clipboard into the current document or app.This also works for files in the Finder. Command-Z: Undo the previous command.You can then press Shift-Command-Z to Redo, reversing the undo command. Jan 11, 2019 Keyboard shortcuts are used to explore the Mac in quick time without quitting or hiding the opened apps in the Mac. It is the fastest way to show what you want there on the screen. There are a number of shortcuts that are used for Mac to open different options. Apr 18, 2018 The Mac modifier keys are used in conjunction with regular keys for shortcuts, but they're hidden in plain sight in app menus and some aren't even listed there. There's a better way to get a quick overview of all the keystroke combinations in any given app. Oct 09, 2019 The iOS Shortcuts app originally began as a third-party app, Workflow. Then, Apple bought it and re-released it in 2018 as Shortcuts — headlining it as a significant part of iOS 12. However, at the time, Shortcuts was still an iOS app you had to download on your own.
Keyboard shortcuts are the fastest way to speed up your workflow. Many of them are depend on what you’ve selected and what you’re doing, but you’ll find the full list of Sketch Keyboard shortcuts below.
Apple Mac Shortcut Keys
General shortcuts
| ⌘C | Copy |
| ⌘X | Cut |
| ⌘V | Paste |
| ⌘⇧V | Paste over selection |
| Space drag | Pan Canvas |
| ⌘⇧N | New page |
| fn↑ | Previous page |
| fn↓ | Next page |
| ⌘+ | Zoom in |
| ⌘- | Zoom out |
| CtrlR | Show/hide rulers |
| CtrlP | Show/hide pixels |
| CtrlX | Show/hide pixel grid |
| CtrlG | Show/hide grid |
| CtrlL | Show/hide layout |
| CtrlE | Show/hide slices |
| CtrlF | Show/hide prototyping |
| ⌘F | Filter in Layer List/Components Panel |
| ⌘⇧F | Filter in the Components Panel |
| ⌘CtrlK | Run custom plugin |
| ⌘Z | Undo |
| ⌘⇧Z | Redo |
| ⌘N | New document |
| ⌘O | Open document |
| ⌘⇧O | Open Documents window |
| ⌘W | Close window |
| ⌘S | Save document |
| ⌘⇧S | Duplicate* |
| ⌘⌥⇧S | Save As…* |
| ⌘⇧P | Page setup |
| ⌘, | Open Preferences |
| ⌘H | Hide Sketch |
| ⌘Q | Quit Sketch |
| ⌘⇧? | Open the Help menu |
| ⌘P | Open the Prototyping Preview window |
* When Auto Save is disabled in Preferences, the Duplicate menu item is replaced by Save As…
Apr 20, 2020 Command-Space bar: Show or hide the Search field. Command-Tab: Switch to the next most recently used app among your open apps. Command-Shift-3: Take a screenshot. Command-Shift-4: Take a screenshot and immediately open Markup to view or edit it. Command-Option-D: Show. Mar 16, 2020 This was a useful addition to our series of posts on Mac shortcuts. I know, by just one look, you can not remember all these shortcuts or the Dock shortcuts or Mac Mail app shortcuts. So, I would recommend that you bookmark this page or download our app and save it there. Over time all these shortcuts will be on your fingertips. Keyboard shortcuts help you navigate Slack with minimal effort. You can see a quick list of shortcuts by pressing ⌘/ (Mac) and Ctrl/ (Windows/Linux), or take a look at the detailed lists below. Why use keyboard shortcuts? They make Slack accessible for everyone.
Inserting Layers
You can use the following shortcuts instead of choosing them in the Insert menu.
| R | Rectangle |
| O | Oval |
| L | Line |
| U | Rounded rectangle |
| V | Vector tool |
| P | Pencil tool |
| T | Text tool |
| A | Artboard tool |
| S | Slice tool |
| H | Hotspot tool |
| ⌥drag | Draw a new shape from center |
| ⇧drag | Lock the ratio of shape as you draw it |
| Space drag | Move a new layer before you place it |
Selecting Layers
| Click | Select a layer |
| Click-and-drag | Select multiple layers |
| ⌥drag | Only select layers within your drag selection |
| Double-click | Select a layer with a group |
| ⌘click | Select a layer within a group |
| ⌥click | Select an obscured layer |
| ⌘A | Select all layers |
| ⌘⇧A | Select all Artboards |
| ⇧click | Add layer to/remove layer from your selection |
| ⌘⇧click | Add layer from a group to your selection |
| ⌘click | Add layer to selection/deselect layer in Layer List |
| ⇧click | Select a range of layers in Layer List |
| fn→ | Select next Artboard |
| fn← | Select previous Artboard |
| ⌘⇧J | Reveal selection in Layer List |
Moving and Resizing Layers
As you move or resize layers, you’ll see smart guides and measurements automatically.
| ⌥hover | Display distance between other layers |
| ⌘D | Duplicate |
| ⌥drag | Duplicate |
| ⇧drag | Move layer along X or Y axis |
| ⌘drag | Move layer and ignore smart guides |
| ⌘⌥drag | Move an obscured layer |
| Arrow keys | Nudge layer any direction by 1 px* |
| ⇧Arrow keys | Nudge layer any direction by 10 px* |
| ⌘K | Scale layer |
| ⌥and resize | Resize layer from center |
| ⇧and resize | Preserve the layer’s ratio |
| ⌘→or↓ | Expand by 1 px |
| ⌘←or↑ | Contract by 1 px |
| ⇧⌘→or↓ | Expand by 10 px |
| ⇧⌘←or↑ | Contract by 10 px |
| Ctrl⌥hover | Show distance to baseline/cap height on text layers |
*You change this value in Preferences.
Editing Layers
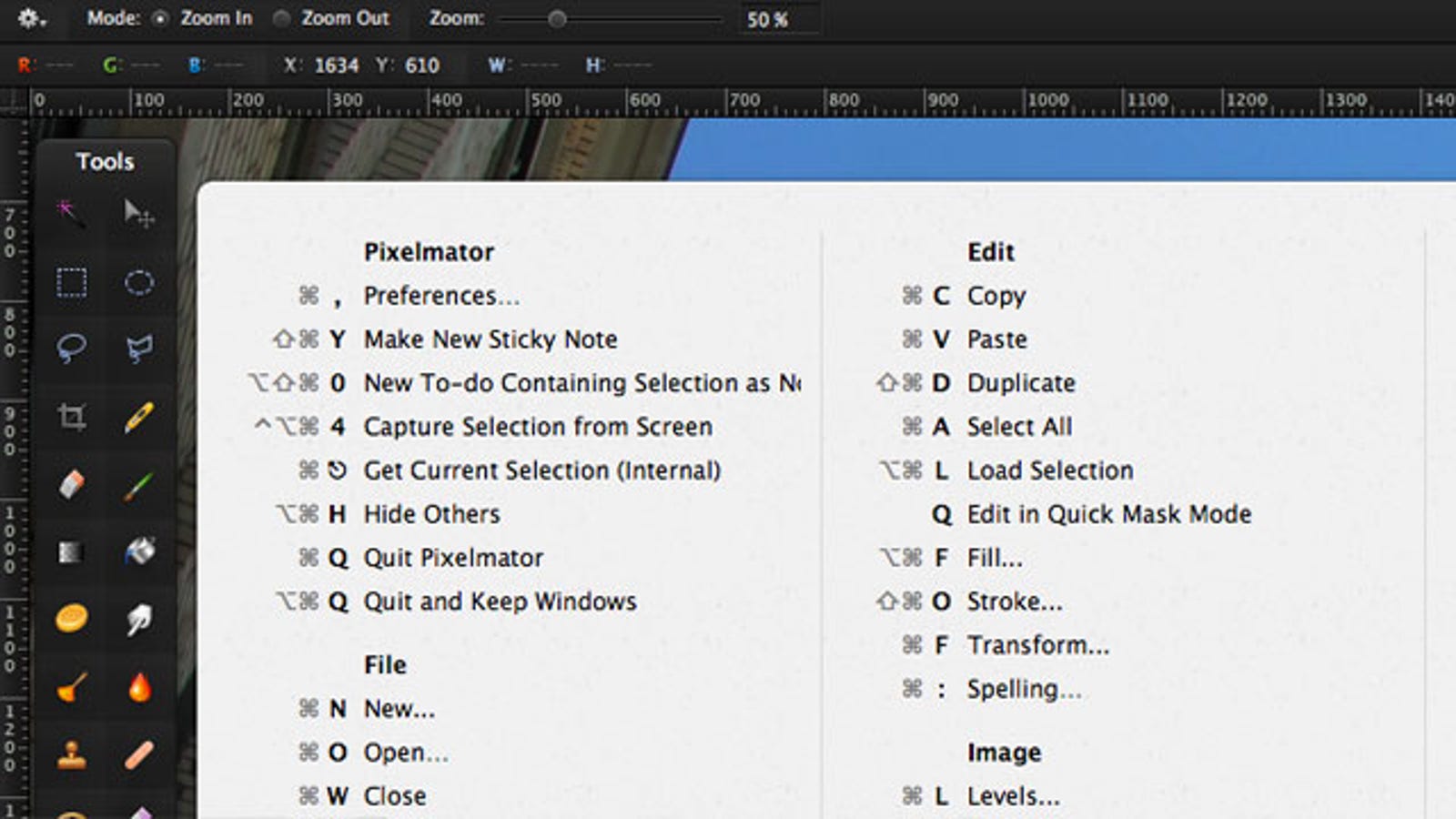
When you’ve selected a layer, you can use the following shortcuts:
| Enter | Edit layer |
| Escape | Finish editing |
| ⌥Tab | Edit the X position in the Inspector |
| ⌫ | Delete layer |
| ⌘⌥C | Copy style |
| ⌘⌥V | Paste style |
| CtrlS | Sync shared style |
| Ctrl⌥S | Reset shared style |
| W | Add link to Artboard |
| F | Toggle fill |
| B | Toggle border |
| CtrlC | Pick color |
| 0to9 | Edit layer opacity |
| ⌘⇧T | Transform shape |
| ⌘⇧R | Rotate layer |
| ⌘CtrlM | Use the layer as a mask |
| ⌘Escape | Return to instance |
| ⌘⌥U | Union multiple layers |
| ⌘⌥S | Subtract multiple layers |
| ⌘⌥I | Intersect multiple layers |
| ⌘⌥X | Difference multiple layers |
Vector Editing
| ⌘⌥O | Open/close path |
| Tab | Select the next point |
| ⌥ | Show all handle control points |
| 1 | Straight point type |
| 2 | Mirrored point type |
| 3 | Disconnected point type |
| 4 | Asymmetric point type |
| Double-click vector point | Toggle point between Straight and Mirrored |
| ⇧drag vector point | Move point along X or Y axis |
| ⌘drag handle control point | Convert your selected point to a Disconnected type |
| ⇧click (when inserting points) | Place new point at a 45º angle |
| ⇧click path segment | Place new point between existing points |
| ⌘click path segment | Curve the path between existing points |
Text Editing
| ⌘⌥⇧V | Paste as rich text |
| ⌘T | Change typeface |
| ⌘B | Bold |
| ⌘I | Italic |
| ⌘U | Underline |
| ⌘⌥+ | Increase font size |
| ⌘⌥- | Decrease font size |
| Ctrl⌥L | Increase character spacing |
| Ctrl⌥T | Decrease character spacing |
| ⌘⇧{ | Align left |
| ⌘⇧| | Align center |
| ⌘⇧} | Align right |
| ⌘⌥ Space | Emoji & symbols |
| ⌘⌥O | Convert to outlines |
| ⇧Return | Insert a line break |
Organizing Layers
Use these shortcuts to organize your layers.
| ⌘G | Group |
| ⌘⇧G | Ungroup |
| ⌘R | Rename layer |
| Tab | Select next layer in group |
| ⇧Tab | Select previous layer in group |
| Enter | Selects layer inside group |
| Escape | Selects parent group |
| Click-and-drag layer | Adjust layer hierarchy |
| ⌘] | Bring forward |
| ⌘⌥] | Bring to front |
| ⌘[ | Send backward |
| ⌘⌥[ | Send to back |
| ⌘⌥⇧↑ | Move up (out of group/Artboard) |
| ⌘CtrlH | Distribute horizontally |
| ⌘CtrlV | Distribute vertically |
| ⌥click Align buttons | Align layer to Artboard |
| ⌘⇧H | Hide/show layer |
| ⌘⇧L | Lock/unlock layer |
Exporting Layers
| ⌘⇧E | Export |
| ⌘E | Export selected layer(s) |
| Drag a layer/thumbnail to Desktop | Export asset |
| Drag a layer/thumbnail to Canvas | Insert flattened duplicate |
| /in layer name | Includes folder in export |
Symbols
| ⌘Y | Create Symbol |
| ⌘⇧Y | Detach from Symbol |
| ⌘⌥⇧Y | Detach all contents from Symbol |
Zoom and Focus
| ⌘0 | Zoom to 100% |
| ⌘1 | Zoom to all elements on Canvas |
| ⌘2 | Zoom to selected layer(s) |
| ⌘3 | Center selected layer(s) in the Canvas |
| Zdrag | Zoom to area |
| Zclick | Zoom in |
| ⌥Zclick | Zoom out |
| ~(or§on some keyboards) | Temporarily zoom out to 100% |
| ⌘CtrlF | Toggle full screen |
| ⌘⌥1 | Show/hide Layer List |
| ⌘⌥2 | Show/hide Inspector |
| ⌘. | Enter presentation mode |
| ⌘⌥T | Show/hide Toolbar |
Text Fields
These shortcuts apply when you’re editing a numerical field in the Inspector:
| ⌥Tab | Focus Inspector |
| Tab | Select next field |
| ⇧Tab | Select previous field |
| Enter | Confirm change |
| Escape | Clear change |
| ↑ | Increase value by 1 |
| ↓ | Decrease value by 1 |
| ⇧↑ | Increase value by 10 |
| ⇧↓ | Decrease value by 10 |
| ⌥↑ | Increase value by 0.1 |
| ⌥↓ | Decrease value by 0.1 |
| ⇧ click and drag label | Adjust value in increments of 10 |
| ⌥ click and drag label | Adjust value in increments of 0.1 |
Resizing Shortcuts
When you’re adjusting the height or width of a layer, the following characters give you more control over the starting position of the resize.
| L | Scale from the left (default) |
| R | Scale from the right |
| T | Scale from the top (default) |
| B | Scale from the bottom |
| C/M | Scale from the center / middle |
How to Use Math Operators
You use these math operators in all numerical inputs of the Inspector.
| + | Add |
| - | Subtract |
| * | Multiply |
| / | Divide |
| % | Resize layer to a percentage of its parent group or Artboard |
How to Set Individual Radius Values
Shortcuts For Mac Keyboard
When you select a rectangle, you can specify a different value in the radius field for each corner in the Inspector by using ; as a spacer (e.g. 40;0;40;0).
Export Fields Shorthand
In the Scale field of the Make Exportable panel in the inspector, the following characters can customize your export sizes.
| X | Scale multiplier. Eg, 2x will export at twice the size |
| H | Export your layer at a specific height. Eg, 512h |
| W | Export your layer at a specific width. Eg, 512w |
Miscellaneous
These shortcuts are available for specific tools or when you’re performing specific actions.
Shortcuts App Mac Os
| ⇧on startup | Launch Sketch with all plugins disabled |
| ⌘⇧D | Refresh Data |
| ⌘CtrlR | Run the last plugin you used again |
| ⌘drag selection handle | Rotate layer |
| ⇧drag when rotating | Snap rotation to 15º increments |
| 0 to 9 | With a gradient stop selected, position it between 0% and 100% |
| = | Position selected gradient stop directly between two existing stops |
Custom Shortcuts
You can create custom shortcuts for Sketch by opening System Preferences, heading to Keyboard › Shortcuts › App Shortcuts and clicking the add button. In the pop-up menu, select Sketch under the Application drop-down menu and set up your custom shortcut.
Cloud Shortcuts
These shortcuts are available when viewing Sketch documents in your web browser.
Custom Keyboard Shortcuts Mac
| 0 | Zoom to 100% |
| 1 | Fit to Screen |
| + | Zoom in (US Keyboards) |
| = | Zoom in (Non-US Keyboards) |
| - | Zoom out |
| Ctrlclick | Show Layer Menu |
| ←or→ | Navigate Artboards |
| ⌘/ | Show Keyboard Shortcuts Sheet |
| Esc | Hide Keyboard Shortcuts Sheet |