- Free Speech To Text Transcription
- Free Speech To Text Software
- Speech To Text Transcription Software Machine
Voice recognition is a computer program that decodes the human voice. It takes the spoken word as input and translates into text. Text to Speech is mainly used to perform commands, operate a gadget, or write without using any input devices.
Following is a handpicked list of Top Dictation | Speech to Text| Voice Recognition Tools, with popular features and latest website links. The list contains both open-source(free) and commercial(paid) software.
1) Dragon Naturally Speaking
May 19, 2016 This transcription software automatically receives and loads files by the internet (FTP), email or over a local computer network. It also works with speech recognition software to automatically convert speech to text.
- Jan 21, 2019 Will Apple Fill the Void? In October 2018, Nuance announced that it has discontinued Dragon Professional Individual for Mac and will support it for only 90 days from activation in the US or 180 days in the rest of the world. The continuous speech-to-text software was widely considered to be the gold standard for speech recognition, and Nuance continues to develop and sell the Windows.
- Express Scribe Transcription Software is a simple software which can be used to convert speech to text. In order to do that you have to undergo the following process: Go to the options settings. Choose the option of speech to text.
Dragon Naturally Speaking allows you to put your voice to create emails, reports, forms, and more. It is a next-generation speech engine that transcribes the speech faster and more accurately in less time. This software product is available for Windows and Mac platform.
Features:
- You can get the document done anytime, anywhere.
- Work more efficiently with powerful customizations.
- It enables you to dictate anywhere, and transcript transcribes to your computer.
- Speak as long as you want to finish documents of any length.
- Simple to create form-based templates.
Link:https://www.nuance.com/dragon/business-solutions/dragon-professional-individual.html
2) Fusion Speech
Fusion speech is a speech recognition software that integrates voice with an EMR (Electronic Medical Record). It enables you to recognize text without integrating any third-party applications.
Features:
- This tool provides flexible and functional cloud-based speech recognition.
- Quickly dictate the patient story and edit the narrative.
- Document into EMR without any interface.
- Send narrative for editing without taking any training.
- It provides automatic transcription.
- Offers multi-language support.
- Fusion speech enables you to analyze speech.
Link:https://www.dolbey.com/solutions/speech-recognition/
3) Verbio Speech Recognition
Verbio Speech Recognition is a tool specifically developed to understand speech expressed in a natural way by transforming it to text in real-time, using DNN models. It is a flexible tool that allows deployment in a wide range of platforms.
Features:
- This software offers customized language model, with your organization-specific grammar and vocabulary.
- It supports every software and hardware platforms and audio sources to extract speech.
- The tool provides integration support using MRCP, Web traditional C/C++ APIs, or sockets.
- You can extract insights from conversational data.
- Provides friction-less experiences to users through voice search, voice dialing, digital dictation, etc.
- Verbio Speech Recognition assists you to identify a speaker in a conversation.
Download Link:https://www.verbio.com/products/speech-recognition/
4) Sonix
Sonix software app transcribes, timestamps, and manage your video and audio files, so they become easy to find, edit, and share. It enables you to polish and review transcripts.
Features:
- You can effortlessly convert video and audio to text.
- Videos and audios are synced to the text. Therefore, you can effortlessly polish your transcripts and share with your team.
- Speech to text tool creates a transcript the same as a traditional service.
- Securely upload media files.
- It easy quickly review and polish transcription.
- The tool allows you to download your final transcript in a wide range of file formats.
Link:https://sonix.ai/
5) Google Docs
Google Docs voice typing accepts speech and to-text dictation from computer microphone. With this tool, you an even pause, issue command, and resume again.
Features:
- You can correct mistakes without turning off your microphone.
- It allows the use of phrases like period, comma, exclamation point, new paragraph, new line, and question mark to add punctuation to text.
- Make changes and format your document file when you voice type.
Link:http://docs.google.com/
6) Siri
Siri is a voice recognition software that can make calls or send texts for you on the go. It gives proactive suggestions like messaging someone that you are running late for a meeting so that you can stay in touch effortlessly.
Features:
- Siri provides an easier way to do every task like preview calendar, set alarms, timers, and reminders, directions.
- This software product can find your favorite song you would like to hear.
- You can effortlessly control your smart devices, check their status, or even do many things using your voice.
- It quickly checks facts, translates a phrase into another language, or do calculations.
- Helps you to find your photos and files.
- Shortcuts that show up right on your lock screen so that you can access it quickly.
- Siri can recognize 21 different languages.
- It keeps your information private and secure.
Link:https://www.apple.com/siri/
7) Cortana
It allows you to sing with your MSA by opening Cortana. With Cortana, you can sync range of accounts including LinkedIn, Office 365, Outlook.com, and Wunderlist.
Features:
- Add things like your favorite cuisines, and topics to the notebook and Cortana will give you personalized help and updates.
- Provides faster help when you need it.
- Send SMS messages
- Get reminders based on your location.
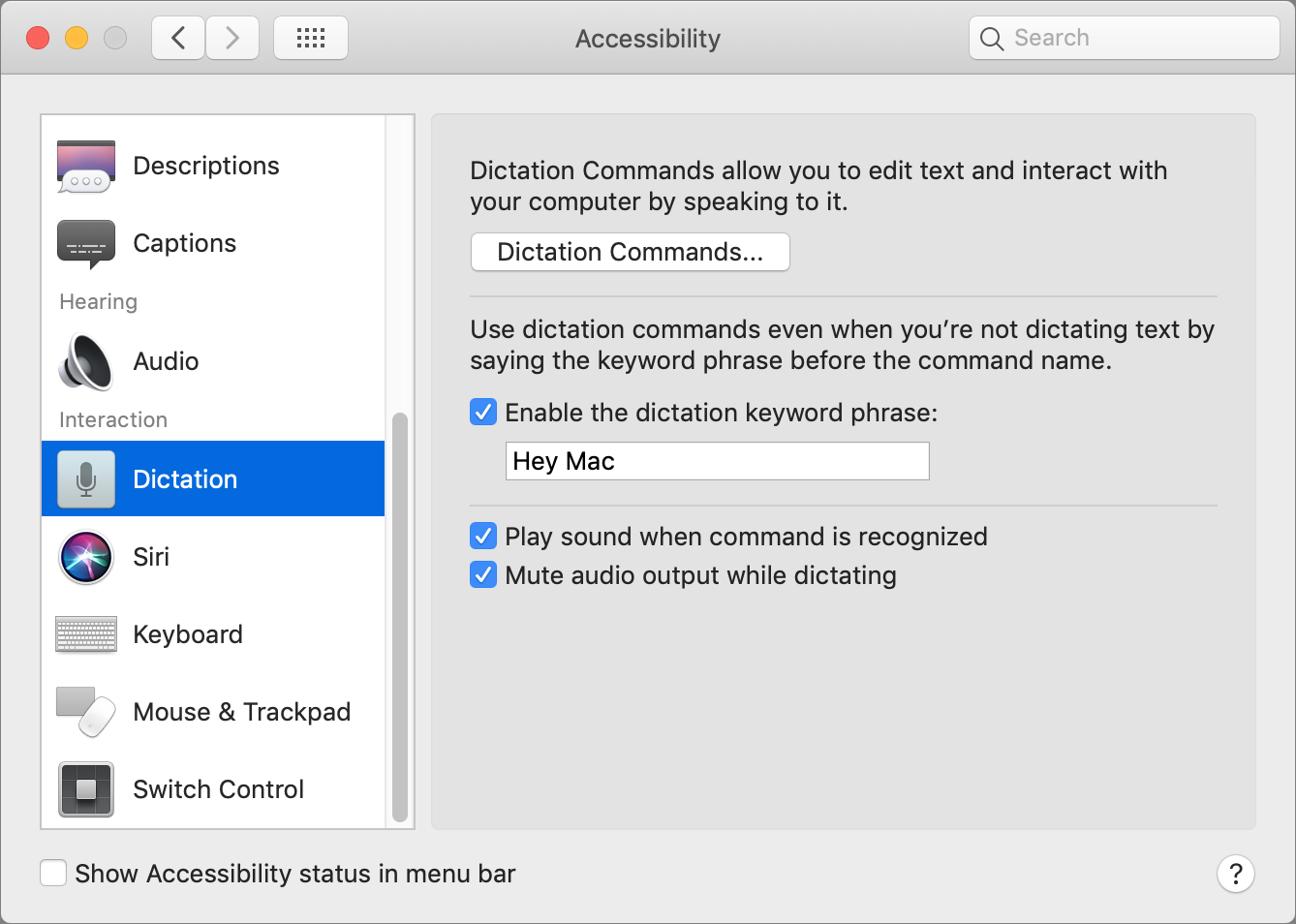
Link:https://www.microsoft.com/en-us/cortana/gettingstarted?activetab=pivot1%3aprimaryr2
8) M*Modal Fluency Mobile
M*Modal Fluency Mobile is a unique blend of transcription for dictating, editing. It automatically syncs patient demographics and schedules with EMR (Electronic health record). This tool helps you to upload schedules to simplify the selection of patient.
Features:
- The tool ensures that the highest possible quality of clinical documentation.
- It provides the highest possible quality of clinical documentation.
- It provides simplified transcription management.
Link:https://mmodal.com/products-services/fluency-for-transcription/
9) Crescendo Speech Processing
Crescendo Speech solutions enable you to capture detailed information by voice. It permits navigation through sections of forms and documents.
Features:
- You can navigate and control your favorite desktop apps using your voice.
- Create your own documents, forms, and emails.
- It enables you to review and edit your document.
- Control and navigate popular Customer Relationship Systems.
- Send transcribes to team as notes instead of a voice recording
- All data is stored on your server so that you can keep all confidential information secure.
- It filters noisy sound and produces accurate text.
Link:https://www.crescendosystems.co.uk/speech-recognition/
10) SpeechWrite 360
SpeechWrite 360 is an online voice recognition solution that is designed to meet the agile and flexible working needs. It offers a flexible and secure cloud-computing environment.
Features:
- Dictate, review, make changes in the document, and approve on the go.
- It enables you to dictate from any device, send in real time, electronically sign, track, and make changes in your document.
- With this software, you can access real-time data to improve project workflow.
- Integrates directly into your existing applications.
Link:https://www.speechwrite.com/speechwrite-360/
11) Happyscribe
Happyscribe is a software that accepts a range of audio and video formats transcribe spoken words into text. The tool is available in more than 200 languages.
Features:
- It identifies the speaker.
- Highlight & comment on important sentences.
- Add timestamps where you want to transcribe in the text.
- You can export transcript in Word, SRT, TXT, STL, VTT AVID, and HTML.
- Share a view-only page of your final transcript with others.
Link:https://www.happyscribe.co/
12) Cloud Speech-to-Text
Speech-to-text is powered by machine learning and available for short-form or long-form audio. It enables programmers to convert audio to text by applying powerful network models in an easy to use API.
Features:
- Recognizes 120 languages and variants.
- It provides text transcription in real time for long-form audio or short-form audio.
- The tool automatically transcribes context-specific formatting and proper nouns.
- Automatically identifies spoken language.
- You can customize speech recognition for your business by specifying more than 5,000 words or phrases.
- It supports real-time streaming or Prerecorded Audio
- You can filter inappropriate content in text results for a specific language.
- It allows you to select voice commands, phone calls, and video transcription.
Link:https://cloud.google.com/speech-to-text/
13) Zubtitle
Zubtitle is a video captioning application which helps you increase your video reach by adding captions to the video. With this application, you can add captions to your video effortlessly.
Features:
- The tool transcribes your voice in video and turns it to captions.
- You do not require to edit any video.
- You can download .txt & .srt transcription files.
- It allows you to choose from a range of fonts and caption styles.
Link:https://zubtitle.com/
macOS Catalina introduces Voice Control, a new way to fully control your Mac entirely with your voice. Voice Control uses the Siri speech-recognition engine to improve on the Enhanced Dictation feature available in earlier versions of macOS.1
How to turn on Voice Control
After upgrading to macOS Catalina, follow these steps to turn on Voice Control:
- Choose Apple menu > System Preferences, then click Accessibility.
- Click Voice Control in the sidebar.
- Select Enable Voice Control. When you turn on Voice Control for the first time, your Mac completes a one-time download from Apple.2
Voice Control preferences
When Voice Control is enabled, you see an onscreen microphone representing the mic selected in Voice Control preferences.
To pause Voice Control and stop it from from listening, say ”Go to sleep” or click Sleep. To resume Voice Control, say or click ”Wake up.”
How to use Voice Control
Get to know Voice Control by reviewing the list of voice commands available to you: Say “Show commands” or ”Show me what I can say.” The list varies based on context, and you may discover variations not listed. To make it easier to know whether Voice Control heard your phrase as a command, you can select ”Play sound when command is recognized” in Voice Control preferences.
Basic navigation
Voice Control recognizes the names of many apps, labels, controls, and other onscreen items, so you can navigate by combining those names with certain commands. Here are some examples:
- Open Pages: ”Open Pages.” Then create a new document: ”Click New Document.” Then choose one of the letter templates: 'Click Letter. Click Classic Letter.” Then save your document: ”Save document.”
- Start a new message in Mail: ”Click New Message.” Then address it: ”John Appleseed.”
- Turn on Dark Mode: ”Open System Preferences. Click General. Click Dark.” Then quit System Preferences: ”Quit System Preferences” or ”Close window.”
- Restart your Mac: ”Click Apple menu. Click Restart” (or use the number overlay and say ”Click 8”).
You can also create your own voice commands.
Number overlays
Use number overlays to quickly interact with parts of the screen that Voice Control recognizes as clickable, such as menus, checkboxes, and buttons. To turn on number overlays, say ”Show numbers.” Then just say a number to click it.
Number overlays make it easy to interact with complex interfaces, such as web pages. For example, in your web browser you could say ”Search for Apple stores near me.” Then use the number overlay to choose one of the results: ”Show numbers. Click 64.” (If the name of the link is unique, you might also be able to click it without overlays by saying ”Click” and the name of the link.)
Voice Control automatically shows numbers in menus and wherever you need to distinguish between items that have the same name.
Grid overlays
Use grid overlays to interact with parts of the screen that don't have a control, or that Voice Control doesn't recognize as clickable.
Say “Show grid” to show a numbered grid on your screen, or ”Show window grid” to limit the grid to the active window. Say a grid number to subdivide that area of the grid, and repeat as needed to continue refining your selection.
To click the item behind a grid number, say ”Click” and the number. Or say ”Zoom” and the number to zoom in on that area of the grid, then automatically hide the grid. You can also use grid numbers to drag a selected item from one area of the grid to another: ”Drag 3 to 14.”
To hide grid numbers, say ”Hide numbers.” To hide both numbers and grid, say ”Hide grid.”
Dictation
When the cursor is in a document, email message, text message, or other text field, you can dictate continuously. Dictation converts your spoken words into text.
- To enter a punctuation mark, symbol, or emoji, just speak its name, such as ”question mark” or ”percent sign” or ”happy emoji.” These may vary by language or dialect.
- To move around and select text, you can use commands like ”Move up two sentences” or ”Move forward one paragraph” or ”Select previous word” or ”Select next paragraph.”
- To format text, try ”Bold that” or ”Capitalize that,” for example. Say ”numeral” to format your next phrase as a number.
- To delete text, you can choose from many delete commands. For example, say “delete that” and Voice Control knows to delete what you just typed. Or say ”Delete all” to delete everything and start over.
Voice Control understands contextual cues, so you can seamlessly transition between text dictation and commands. For example, to dictate and then send a birthday greeting in Messages, you could say ”Happy Birthday. Click Send.” Or to replace a phrase, say ”Replace I’m almost there with I just arrived.”
You can also create your own vocabulary for use with dictation.
Create your own voice commands and vocabulary
Create your own voice commands
- Open Voice Control preferences, such as by saying ”Open Voice Control preferences.”
- Click Commands or say ”Click Commands.” The complete list of all commands opens.
- To add a new command, click the add button (+) or say ”Click add.” Then configure these options to define the command:
- When I say: Enter the word or phrase that you want to be able to speak to perform the action.
- While using: Choose whether your Mac performs the action only when you're using a particular app.
- Perform: Choose the action to perform. You can open a Finder item, open a URL, paste text, paste data from the clipboard, press a keyboard shortcut, select a menu item, or run an Automator workflow.
- Use the checkboxes to turn commands on or off. You can also select a command to find out whether other phrases work with that command. For example, “Undo that” works with several phrases, including “Undo this” and “Scratch that.”
To quickly add a new command, you can say ”Make this speakable.” Voice Control will help you configure the new command based on the context. For example, if you speak this command while a menu item is selected, Voice Control helps you make a command for choosing that menu item.
Free Speech To Text Transcription

Create your own dictation vocabulary
- Open Voice Control preferences, such as by saying ”Open Voice Control preferences.”
- Click Vocabulary, or say ”Click Vocabulary.”
- Click the add button (+) or say ”Click add.”
- Type a new word or phrase as you want it to be entered when spoken.
Learn more
- For the best performance when using Voice Control with a Mac notebook computer and an external display, keep your notebook lid open or use an external microphone.
- All audio processing for Voice Control happens on your device, so your personal data is always kept private.
- Use Voice Control on your iPhone or iPod touch.
- Learn more about accessibility features in Apple products.
Free Speech To Text Software
1. Voice Control uses the Siri speech-recognition engine for U.S. English only. Other languages and dialects use the speech-recognition engine previously available with Enhanced Dictation.
Speech To Text Transcription Software Machine
2. If you're on a business or school network that uses a proxy server, Voice Control might not be able to download. Have your network administrator refer to the network ports used by Apple software products.