OS X Mavericks allows you to manually back up your Mac. If you’re too cheap to buy a second hard drive, the most rudimentary way to back up is to do it manually. You accomplish this by dragging said files a few at a time to another volume — a CD-R, CD-RW, DVD-R, or DVD-RW. Jan 17, 2020 Rather than only being a backup tool, ChronoSync includes both backup and synchronization capabilities. It allows you to backup - including bootable backups - to almost any external device or service, including iPads, iPhones, Windows PCs, and some cloud services.
- Products ▼
- For Windows
- Android Manager for Win
- Android Data Recovery
- Phone Transfer for Win
- Android Root Pro
- For Mac
- Android Manager for Mac
- Android Data Recovery Mac
- Phone Transfer for Mac
- More >>>
All of us know about the importance of backing up data on our Android phone. It can be considered as the last assurance in case all of the data on your phone got lost. If you usually customize Android phone, losing data is unavoidable. The data can be lost in several ways like accidental deletion, phone damaged, failed software update, custom ROM installation. So, you should learn the value of data backup.
It is not hard to find Android backup software on PC but it is really hard to get one at Mac as there are much less options available. We spent several days to find all possible Android data backup software on macOS. Below is the curated list of best Mac Android data backup software.
Android Backup Software for Mac #1: Android File Transfer (Free)
Android File Transfer is a less-known app developed by Google. The main purpose is to make Android device management much easier on a Mac computer. Unlike Windows, you can browse the internal storage like a folder when an Android being connected. It is much different on Mac.
The very first step is to download a copy of Android File Transfer and install it on Mac. Make sure drag the app icon to Application folder. Now connect Android phone to Mac and Android File Transfer app will be opened automatically when the device is found. You can browse the internal storage like a file explorer now!
Cons:
- * New devices not found by the app.
- * Only available to backup media files like photos, music, video.
Android Backup Software for Mac #2: Android Manager ($20)
For the best Android backup software for Mac, you can not skip Android Manager from Androidphonesoft. With this backup tool, you can easily backup all types of data stored in Android phone like contacts, videos, photos, apps, call history to Mac. The software lets you preview and export types of data you want.
Download and install Android Manager on a Mac. Connect Android phone to Mac. Make sure you have already turned on USB debugging mode on Android phone. You will see a popup message on the screen, prompting you to enable USB Debugging option. Simply tap on OK.
Once your Android phone is connected, choose types of data that you want to back them up. By default, the software will back up all. Next, click on the 'Backup' button to begin the process. The process will take minutes, depending on the data size. Remember not to disconnect Android phone from your Mac during the backup process.
Cons:
- * Need to download the 'Backup & Restore' module.
- * Running slow on old Macs.
Android Backup Software for Mac #3: TunesGo ($30)
Another great software that you can use to backup data of your Android phone to your Mac is TunesGo. It’s an inbuilt tool, allowing users to easily back up, transfer, restore data on Android phones on Mac. You can back up Android contacts, messages, and media files from your Android phone to your mac. Nơ, continue to read on to know how you can backup data of your Android on Mac.
Download TunesGo software on your Mac. When done, install it on your computer. Installing it is as easy as other apps. Connect Android phone to Mac through an USB cable and you will be in the home screen of TunesGo software.
You will see several tabs displayed on the top menu bar. Click on the tab and choose the files you wish to backup. Next, click 'Export' button and the chosen data will be then backed to Mac.
Cons:
- * Can not find Android device.
- * Less file type supported for backup (photo/music/video/app).
Android Backup Software for Mac #4: Syncios Data Transfer ($30)
Many people choose the Syncios Data Transfer software as a backup tool for Mac. You can easily back up all types of data stored on Android phone without affecting any of them. Aside from that, it allows you to easily restore the data from a backup. The software comes with a simple interface and you do not need much to get used to with it.
Download & install Syncios Data Transfer software on your Mac. Open the software and then connect your Android phone to the computer. During this step, an app called Syncios app will be installed on your Android and it starts automatically. Actually, this app is the communication bridge between Android and Mac. If the device is not detected by the software, disconnect the device and use Wi-Fi connection instead.
In the main window, click on 'Backup ' option from left sidebar. Next, choose the type of data that you want to backup. Finally, click on 'Next' button to start backing up Android data on a Mac.
Cons:
- * Wired connection is not stable.
- * App crashes from time to time (adb error).
Conclusion:
While there are dozens of software to backup data on Android to Mac computers, those mentioned ones above are the best ones that you should consider. Android Manager is the most well-known and popular software that are used by millions of users to back up data.
Related Articles
- Samsung to PC | Android SMS Recovery | Samsung Contacts Restore | iPhone to Samsung | iPhone to Android | HEIC to JPG | Android SD recovery | Samsung Photo Recovery | ISO to USB | Win 10 Reset | Android SMS to PC | More >>
OS X Mavericks allows you to manually back up your Mac. If you’re too cheap to buy a second hard drive, the most rudimentary way to back up is to do it manually.
You accomplish this by dragging said files a few at a time to another volume — a CD-R, CD-RW, DVD-R, or DVD-RW. (If you use an optical disc, don’t forget to actually burn the disc; merely dragging those files onto the optical-disc icon won’t do the trick.)
By using this method, you’re making a copy of each file that you want to protect.
Yuck! If doing a manual backup sounds pretty awful— it is. This method can take a long, long time, you can’t really tell whether you’ve copied every file that needs to be backed up, and you can’t really copy only the files that have been modified since your last backup. Almost nobody in his right mind sticks with this method for long.
Of course, if you’re careful to save files only in your Documents folder, you can probably get away with backing up only that.
Backup Software Mac Os X Test Hardware
Or if you save files in other folders within your Home folder or have any files in your Movies, Music, Pictures, or Sites folders (which often contain files you didn’t specifically save in those folders, such as your iPhoto photos and iTunes songs), you should probably consider backing up your entire Home folder.
Backing up your Home folder is even easier if you use special backup software.
How to back up by using commercial backup software
Another way to back up your files is with a third-party backup program. Backup software automates the task of backing up, remembering what’s on each backup disc (if your backup uses more than one disc), and backing up only files that have been modified since your last backup.
Furthermore, you can instruct your backup software to back up only a certain folder (Home or Documents) and to ignore the hundreds of megabytes of stuff that make up OS X, all of which you can easily reinstall from the OS X Install DVD.
Mac Os X Download
Your first backup with commercial software might take anywhere from a few minutes to several hours and use one or more optical discs — CD-R, CD-RW, DVD-R, DVD-RW, magneto-optical disc — or nonoptical media, such as another hard drive or any kind of tape backup. Subsequent backups, called incremental backups in backup-software parlance, should take only a few minutes.
If you do incremental backups with optical discs, be sure to label and number all the discs you use during that operation. Your backup software may prompt you with a message such as Please insert backup disk 7. If you haven’t labeled your media clearly, you could have a problem figuring out which disc is disc 7 or which disc 7 belongs to that particular backup set.
One of the best things about good backup software is that you can set it up to automate your backups and perform them even if you forget. And although Time Machine is a step in the right direction and might be sufficient for your needs, it’s not good enough for me.
Why You Need Two Sets of Backups
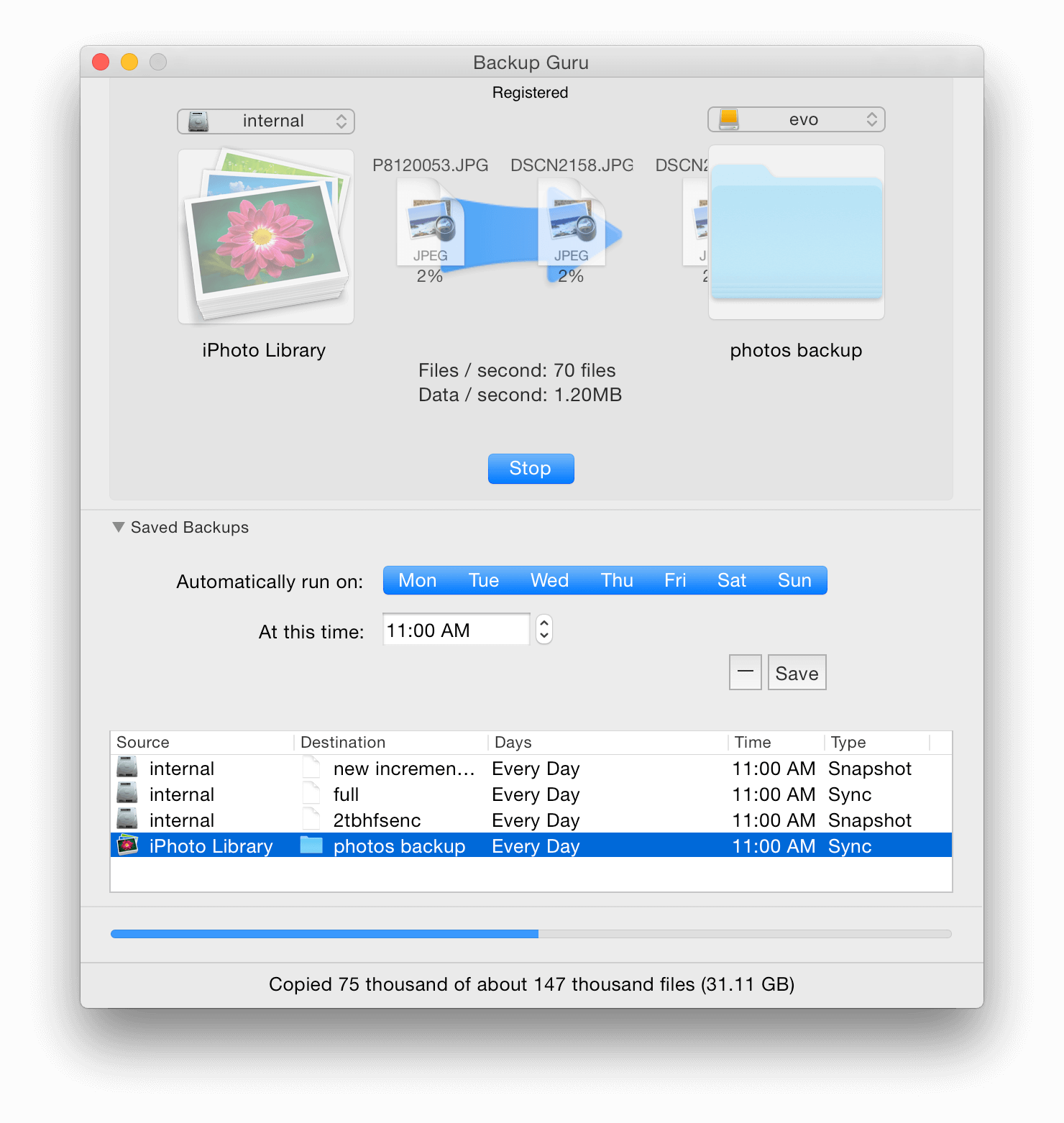
You’re a good soldier. You back up regularly. You think you’re immune to file loss or damage.
Now picture yourself in the following scenario:
You leave the office one day for lunch. When you return, you discover that your office has been burglarized, struck by lightning, flooded, burned to the ground, or buried in earthquake rubble — take your pick.
Alas, while you did have a backup, the backup disk was in the same room as your Mac, which means it was either stolen or destroyed along with your Mac.
Backup Software Mac Os X Tester
This scenario is totally unlikely — but it could happen, and it does demonstrate why you need multiple backups. If you have several sets of backup disks, and don’t keep them all in the same room as your Mac, chances are pretty good that one of the sets will work even if the others are lost, stolen, or destroyed.