- Facetime App On Mac
- Facetime Won't Quit On Macbook
- Facetime App On Mac Wont Quit Download
- Facetime App On Mac Wont Quit Iphone
Is your iOS device (iPad or iPhone) stuck on FaceTime call ending? Does it keep saying “FaceTime Ending…” (see the image below). If your device becomes stuck and unresponsive when you attempt to end a FaceTime call, do not worry you are not alone. It seems that a lot of users are having this issue. It further seems that especially iPhone X users are experiencing this problem. This problem is especially frustrating because your device will not respond until the FaceTime call ends.
See also: FaceTime calling issues
Step #4: On the top left in the “Activity Monitor,” click on “Close.” Step #5: When you see a dialog box asking you, “Are you sure you want to quit this process?” then hit on “Force Quit.” The application must be closed instantly, if not then try the method below. Next way is, you can force quit App via terminal through entering command! Apr 30, 2019 Once you're signed back into iCloud on your Mac, you should be signed back into Messages and FaceTime automatically. Final comments. This is but one solution (of the myriad of suggestions found online) that worked for me. Let us know in the comments if this fix helped you too! Apr 27, 2019 How to Force Quit an Application on a Mac. This wikiHow teaches you how to quit an application that has stopped responding on your Mac. Open the Apple menu. It's the black Apple on icon in the upper-left corner of the screen. Conventional Steps to Uninstall FaceTime for Mac. Prior to the removal of FaceTime, you should first log into your Mac with an administrator account, and turn FaceTime off if it is running. To deactivate an app, right click its icon in the dock and select Quit option (or choose FaceTime Quit FaceTime. Aug 13, 2019 Close down any version of the app if it is currently running on your Mac by using the Quit App button in the menu bar. Then open Finder and go to the Applications folder, find the relevant app and drag it to the Trash. You should check the Application folders for individual users on your Mac.
A lot of people use FaceTime to make video and audio calls. In fact, I use FaceTime daily. I use it because it is easy to use and it is reliable. This short article explains what you can do to troubleshoot if your faceTime call won’t end. Please try the following tips:
Facetime App On Mac
See also: FaceTime Green Screen?
- Restart your device. You may simply go to Settings > General and then > Shut Down. After that turn your device back on.
- Update your device to the latest version iOS software. You can do so by going to Settings > General > Software Update.
- Reset your network settings. Simply go to Settings > General > Reset and then tap Reset Network Settings
- Go to Settings > FaceTime and toggle off FaceTime. Wait a few seconds and then turn it back on. ]]
Remove the FaceTime app from your Home Screen and then restore. Here is how:Tap and hold the FaceTime app until it jiggles and then press the (x) icon and then tap Delete. Do not worry, you will still be able to use FaceTime. After deleting, go to the App Store, search FaceTime and download and install it again.
Hopefully, one of the tips above will help you resolve your problem. If now and if you are still having problems, you may want to chat with Apple support, or make a genius reservation.
When the Apple Watch's Auto Unlock works, it's magical. You open or approach your Mac while wearing your Apple Watch and, instead of having to type in your — hopefully long, strong — password, it just logs you in. No fuss. No muss.
But when it's not working, you might feel anger, frustration, blame, recriminations, along with having to type in that — hopefully long, strong — password. Not so much fun.
So what can you do when Auto Unlock doesn't work? Here's an in-depth guide to help you out.
Some basic Auto Unlock troubleshooting
If you can't enable Auto Unlock (or it was working, but stopped), here are a few of more obvious problems we've run across:
- Your Mac is not compatible: Remember, to use Auto Unlock, you must have a 2013 Mac or newer.
- Your software isn't compatible: If you own an Apple Watch Series 0, 1, or 2, you'll need watchOS 3 or later and macOS Sierra or later to use Auto Unlock; the Apple Watch Series 3 requires watchOS 4 and macOS High Sierra or later.
- You don't have two-factor authentication enabled for iCloud: Either you never enabled two-factor authentication, or you still have Apple's older two-step verification procedure enabled instead.
- Your Mac and Apple Watch are signed into different iCloud accounts: Make sure your devices are both signed in with the same Apple ID.
- Your Apple Watch or Mac don't have a passcode enabled: Both devices should have a default passcode enabled to use Auto Unlock — otherwise, what are you unlocking?
You can also check your setup process and make sure everything's still working there:
These quick fixes fail to address your issue? Check out our more in-depth troubleshooting options below.
Is Automatic Login enabled?
If so, you should disable it.
- Click on the Apple icon in the upper left corner of your screen.
Select System Preferences from the drop-down menu.
Source: iMore
- Click on Users & Groups.
- Click the lock to make changes.
- Enter your system administrator password.
- Click on Login Options.
Select Off from the Automatic login menu.
Source: iMore
Is your Apple Watch paired correctly?
This has happened to iMore staffers before: Editor Lory Gil had forgotten to pair her existing Apple Watch with her new iPhone, which momentarily broke Auto Unlock.

Reset the radios
Auto unlock requires Bluetooth 4.2 and Wi-Fi to be up and running on both your Apple Watch and Mac in order to work. If one or both radios have been turned off on one or both devices, or somehow stopped responding, Auto Unlock will likewise stop working. Cycling them can sometimes jump start everything back into action.
On your Apple Watch:
- Swipe up from the watch face to bring up control center.
- Tap the Airplane Mode button to turn all radios off. (It'll turn yellow when they're off.)
Tap the Airplane Mode button to turn all the radios back on. (It'll go back to black and gray when they're on.)
Source: iMore
On your Mac:
- Click on the Bluetooth icon in the menubar.
- Click on Turn Bluetooth Off.
- Click on the Bluetooth icon in the menubar again.
Click on Turn Bluetooth On.
Source: iMore
- Click on the Wi-Fi icon in the menubar.
- Click on Turn Wi-Fi Off.
- Click on the Wi-Fi icon in the menubar again.
Click on Turn Wi-Fi On.
Source: iMore
Once you're done, try auto-unlock again. If it works, great. If not, keep reading.
Reboot everything
The next thing to try is a hard reset. Make all the 'reboot Windows' jokes you want but it's a cliche for a reason!
Facetime Won't Quit On Macbook
On your Apple Watch:
- Press an hold the Digital Crown and Side button at the same time.
- Keep holding them down until you see the Apple logo.
On your Mac:
- Click on the Apple button on the menubar.
- Click on Restart...
Once you've rebooted, auto-unlock will be temporarily disabled. Enter your password to re-enable it. Then let your Mac sleep and try auto-unlock again.
Check for updates
Apple's Bluetooth and Wi-Fi stacks—the set of software that controls the radios—aren't without occasional quirks. Sometimes, new versions of watchOS or macOS introduce compatibility problems; other times, they fix them. If you're having Bluetooth or Wi-Fi connectivity problems, you're better off updating than not. If it's already broken, the update is your chance for a fix.
On your iPhone:
- Launch the Watch app on your iPhone.
- Tap on the My Watch tab at the bottom.
- Tap on General.
- Tap on Software Update.
If there's an update available, tap to install it.
Source: iMore
On your Mac:
- Launch the Mac App Store.
- Click on the Updates tab, top left.
If there's a macOS software update available, click to install it.
Source: iMore
Once you're done updating, try to use auto-unlock again — after you've logged in follow with a reboot to re-enable it! If it works, awesome. If not, there's even more to try!
Re-pair your Apple Watch
Re-pairing your Apple Watch is a huge pain, but if something has gone wrong with the connection between your iPhone and Apple Watch, secure information won't be transmitted properly, and that will stop auto-unlock dead.
- Launch the Watch app on your iPhone.
- Tap on the My Watch tab at the bottom.
- Tap on (Name)'s Apple Watch at the top.
- Tap on the Info button on the right. (Looks like an i.)
Tap on Unpair Apple Watch.
Source: iMore
Once your Apple Watch has been unpaired, repeat the pairing process, restoring from your most recent backup. You'll have to re-enable Auto Unlock in your Mac's System Preferences again, but once that's done, auto-unlock should be back up and running. If not, you have one option left...
Contact Apple
Facetime App On Mac Wont Quit Download
Sometimes a problem really is a problem. Like any electronics, Bluetooth and Wi-Fi radios and the various connections to them can have problems. If you have AppleCare+, don't walk, run to your local Apple Store to get it looked at.
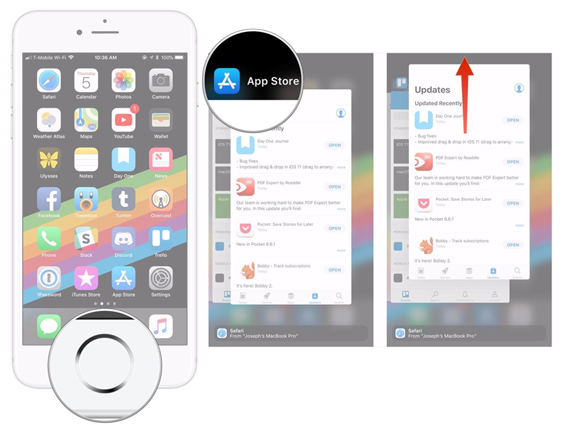
Facetime App On Mac Wont Quit Iphone
Other questions?
Let us know below.
Updated December 2019: Updated to reflect macOS Catalina and watchOS 6.
Apple Watch
Main
We may earn a commission for purchases using our links. Learn more.
HackedBreaking: More Twitter account features disable due to crypto hack
Verified and non-verified Twitter accounts are having some features disabled, including the ability to tweet. Twitter is recommending resetting your password.